
✔️2024/1/8追記
最新版のXANA BUILDERの記事はこちらの「XANA LABO」にて投稿しています。

日本のNFT市場の盛り上がりと共に、メタバース業界にも少しずつ注目が集まってきました。
とくに、XANA(ザナ)の注目度は非常に高いです。
第一回目となるランドNFT(メタバースの土地)セールでは、見事に5,180のNFTを完売。一晩にして、約6億円もの売り上げを達成しています。
📣ALL SOLD OUT🚀🚀🚀#XANA:Land #NFT premiere sale
Total of 5180 #NFTs
3093 $ETH in total
All sold out in 9 hours since the public sale.Congratulations to all the new owners!🤝
We made the legend together🎉The load to the top of #Web3 #metaverse has just begun with you. pic.twitter.com/547PLImkyW
— XANA (@XANAMetaverse) October 16, 2022

ランドはまっしろな更地のようなもの。
転売することも、貸し出すことも可能となる予定です。
また、自由にワールドを創作し、ランドの上に載せることもできます。

なんて思われる方もおられるかもしれませんね。
そんな方のために、XANAには、プログラミングを一切必要としない、ワールド創作ツール「XANA Builder」が用意されていますよ!
😍Bring your ideas & visions to life using World Builder.
👉Users can create virtual spaces using pre-made objects & tools for creating custom content. Creating a world in #XANA is effortless, as there is no need for 3D coding or Unity knowledge.#Metaverse $XETA #web3 #Crypto pic.twitter.com/xgUt3bzUgy
— XANA (@XANAMetaverse) November 15, 2022
ブロックを組み立てるように、誰でも簡単に自由な創作が可能!まさに、、、
ココがポイント
あなたが創る あなたのための ザナビルダー
とはいえ、やっぱり難しそうだし、気になるけどなかなか踏み出せないという方も多いのでは?
そこで、こんかいの記事では、XANA Builderのインストール、操作方法などを画像たっぷりで解説していきますよ!

チュートリアルのような感じで、上記のワールドを創りながら理解できるように仕上げてみました。
この記事をお読みいただけると、あなたもきっと、オリジナルのワールドを創れるようになるはず。
ぜひ、さいごまでお付き合いくださいね!
それでは、はじめていきましょう♪
注意ポイント
XANA Builderは開発中のアプリケーションです。バージョンやPC環境などによって、不具合が生じることも。
ご理解のうえ、読み進めていただけるとありがたいです。
バグ、改善案などについては、ぜひXANA DAOで共有してくださいね。
XANA Builder(ザナビルダー)が求めるPCのスペック
XANA Builderは、Windows、Macのどちらにも対応しています。
それぞれの必要スペックをみていきましょう。
✔︎XANA Builderの必要スペック(Win)
|
OS |
Windows7,10,11,64Bitのみ |
|
プロセッサ |
X64 architecture |
|
グラフィック |
DX10グラフィックカード |
|
RAM |
4GB |
|
空き容量 |
6GB |
✔︎XANA Builderの必要スペック(Mac)
|
OS |
macOS Mojave10.14 |
|
プロセッサ |
X64 architecture |
|
グラフィック |
Metal-capable intel,AMD GPU |
|
RAM |
4GB |
|
空き容量 |
6GB |
*アップルシリコン対応
ミドルスペックのPCで十分対応できます。
必要メモリはいずれも4GBとのことですが、さすがに少ないかも?
最低でも8GBはあった方が、動作も安定するかと思います。
XANA Builderは、今のところPCでのみリリース予定。
ココに注意
スマホやタブレットに対応する予定はありません
現段階で、XANA Builderを利用したいのであればPCは必須となります。
無料で利用できるので、とりあえずインストールしてみましょう。
ぼくの使用PCを紹介しておきますね。いずれも、問題なく動作していますよ。
XANA Builder(ザナビルダー)のインストール方法を解説
XANA Builderのインストールはとてもかんたんです。
ほんの数分で完了するので、サクッとできますよ♪
必要なモノ
- PC(Win,Macどちらでも)
- ウォレット(メタマスク)
- ネットワーク環境
まずはXANAの公式サイトからXANA Builderをダウンロードしましょう。
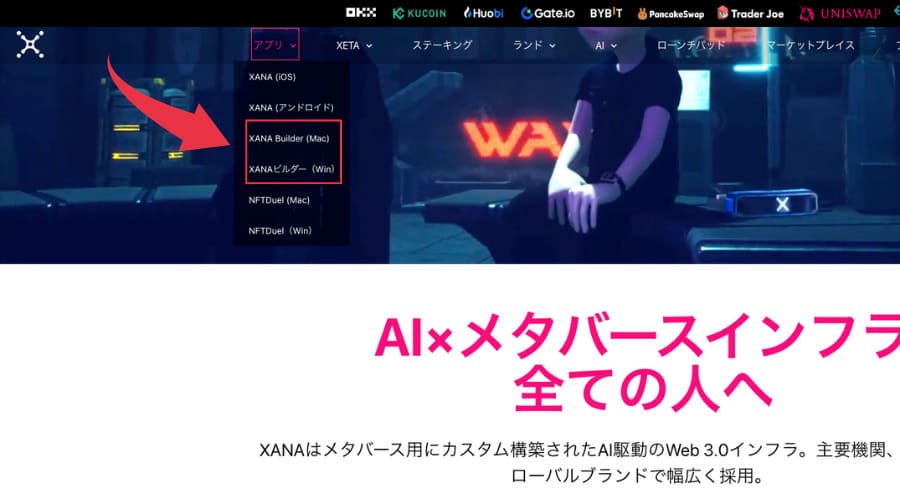
クリックをすると、すぐにダウンロードが始まります。
あなたのPC環境に合わせてダウンロードしてくださいね。
*メタマスクをお持ちでない方はこちらの記事を参考にしてください。
こちらもCHECK
-

-
Metamask(メタマスク)の作り方を画像たっぷりでわかりやすく解説
続きを見る
XANA Builder(ザナビルダー)をインストールする方法(Windows編)
ダウンロードファイルを開くと、「この不明な発行元からのデバイスに変更を加えることを許可しますか?」と求められます。
「はい」をクリックして進めていきましょう。
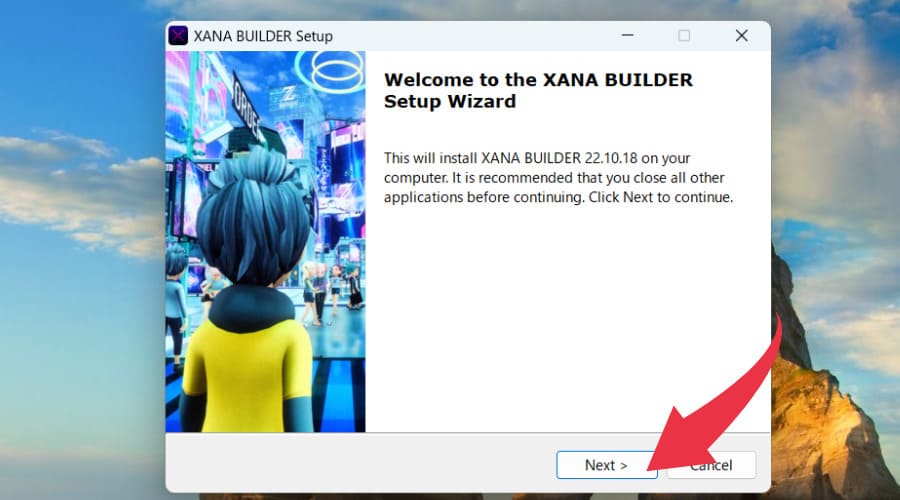
「Next」をクリック
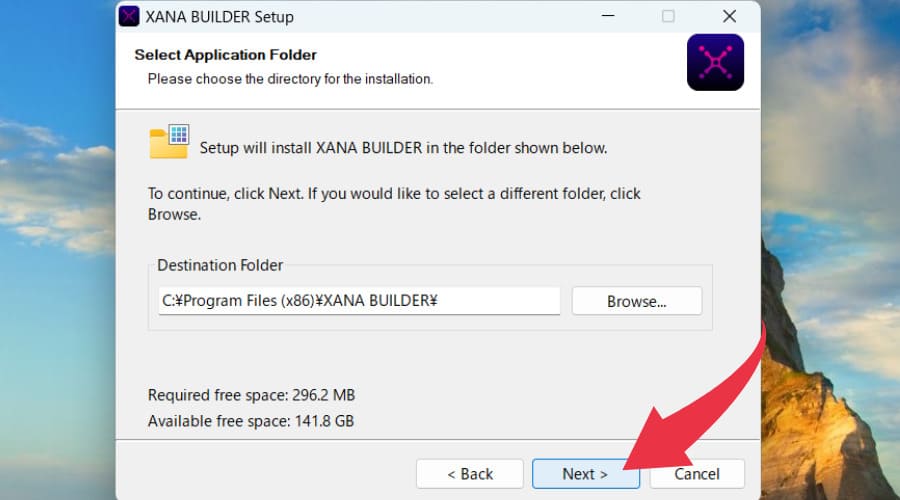
「Next」をクリック
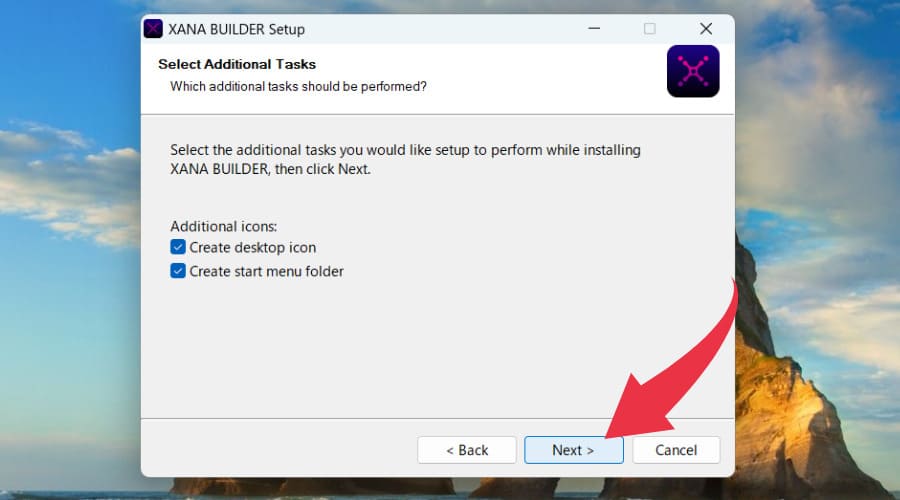
「Next」をクリック
インストールがはじまります。
ものの数分でインストールが完了。
デスクトップ上の「XANA BUILDER」のアイコンをダブルクリックし、アプリを立ち上げます。
*セキュリティソフトが立ち上がり、接続許可を求められる場合があります。
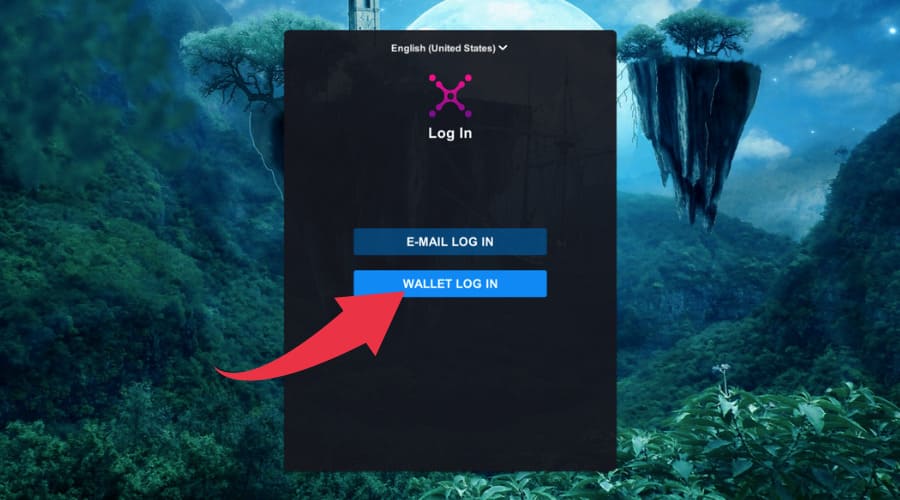
「Wallet LOG IN」をクリック

スマホのメタマスクを開き、右上をタップ。
QRコードリーダーを開き、読み取る
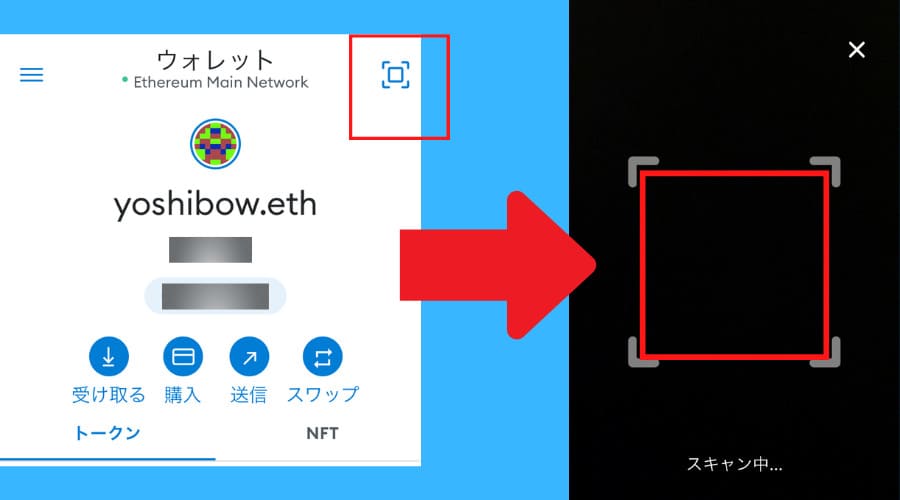
接続、署名で完了です!
お疲れ様でした♬
XANA Builder(ザナビルダー)をインストールする方法(Mac編)
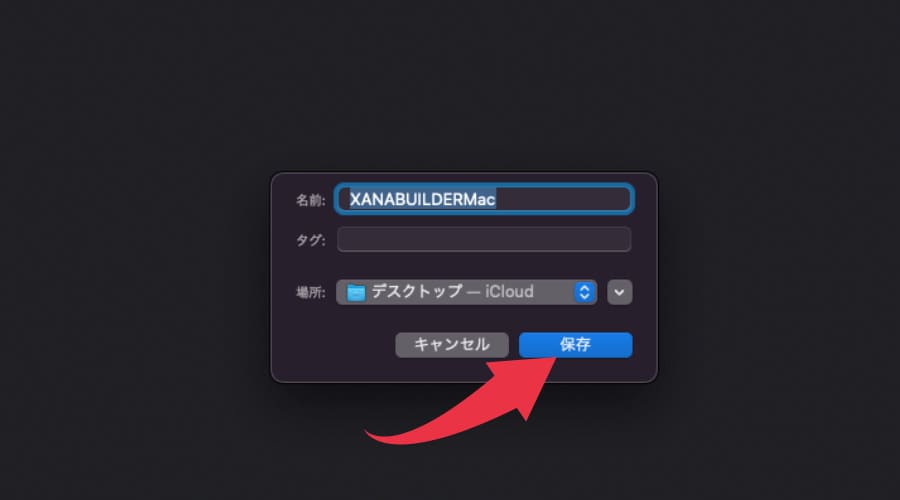
保存をクリック
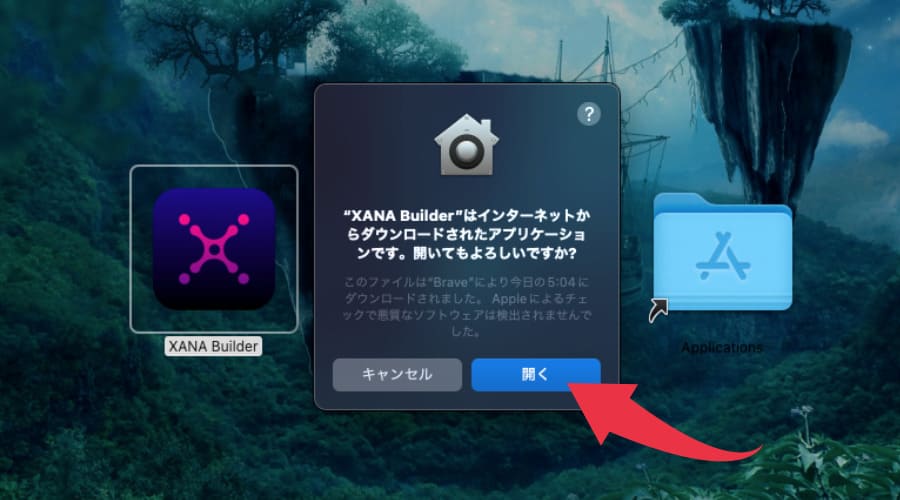
Zipファイルをダブルクリックし、展開されたファイルをダブルクリック
アイコンをアプリケーションフォルダにドラッグ&ドロップ
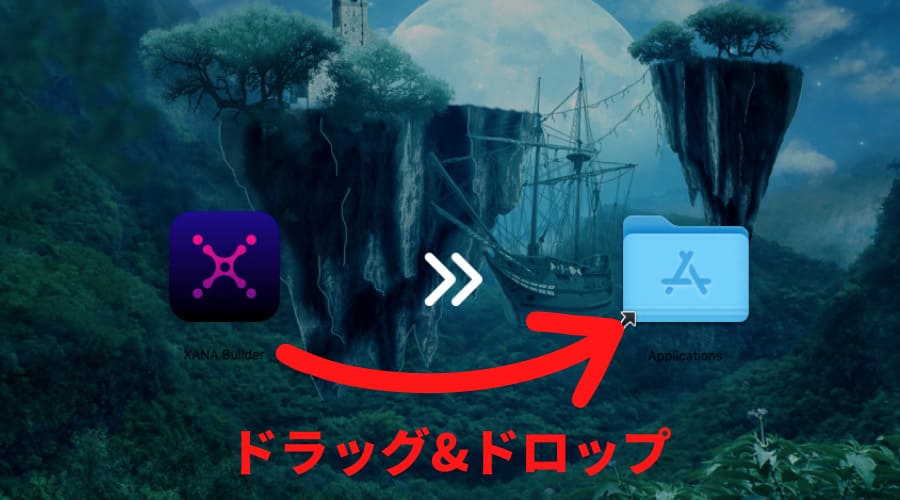
アプリケーションを開きます。
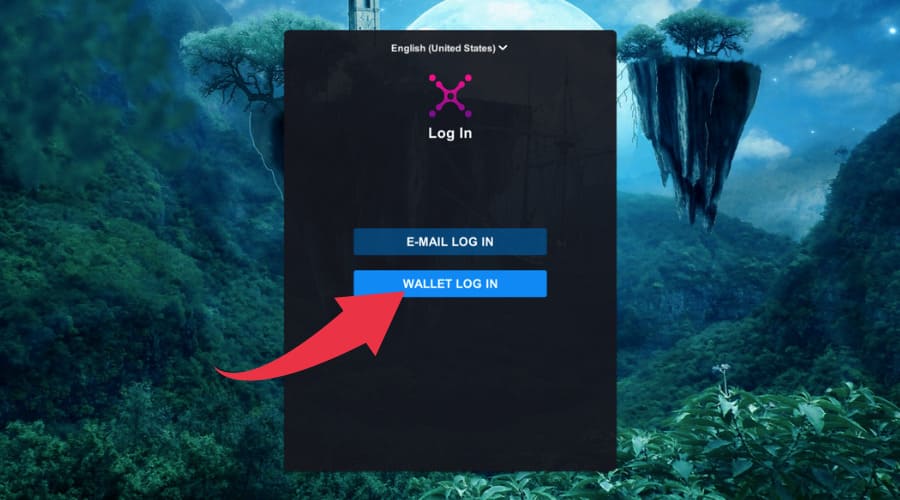
スマホのメタマスクを開き、右上をタップ。

QRコードリーダーを開き、読み取るます。
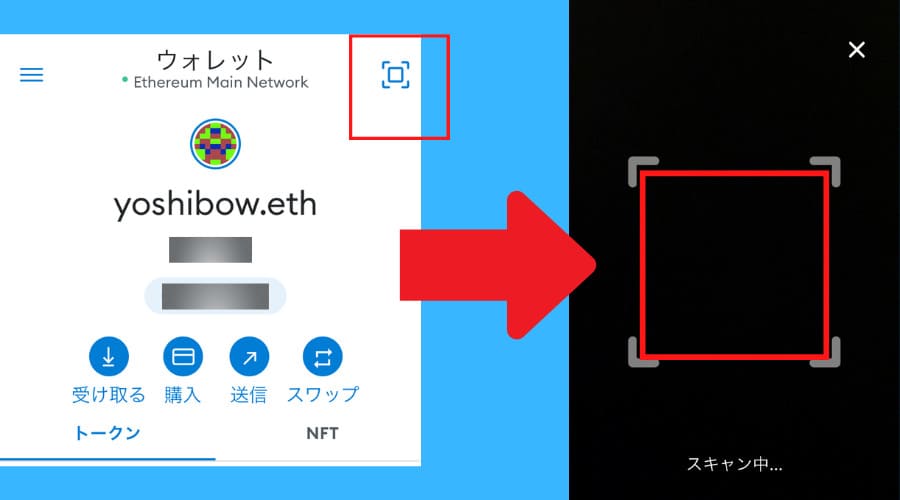
接続・署名をして完了です!
おつかれさまでした♬
割とあっさりインストールできたのではないでしょうか。
なお、起動する際には、毎回ウォレットのログインを求められます。
補足
アップデートのたびに、再インストールをする必要があります。
「XANA DAO」のアナウンスやツイッターで情報をゲットしましょう。
XANA Builder(ザナビルダー)の操作方法

XANA Builderは、キーボードとマウス(トラックパッド)を利用して操作をします。
ショートカットも豊富に用意。活用することで作業効率を上げることができますよ。
もっと効率よく作業をしたいと思えば、ゲーミングマウスを利用してみても良いかもしれませんね。
WindowsでのXANA Builder(ザナビルダー)の操作方法
|
W |
奥へ移動 |
|
A |
左 |
|
S |
手前 |
|
D |
右 |
|
Q |
下 |
|
E |
上 |
|
Ctrl+左クリック |
Look Around |
|
Alt+左クリック |
Orbit |
|
1 |
Select |
|
2 |
Move |
|
3 |
Rotate |
|
4 |
Scale |
|
Ctrl+Z |
Undo |
|
Ctrl+Y |
Redo |
|
Ctrl+S |
Save |
|
Ctrl+P |
Play Test |
|
Ctrl+C |
Copy |
|
Ctrl+V |
Paste |
|
Ctrl+D |
Duplicate |
|
Ctrl+1 |
Objects Tab Select |
|
Ctrl+2 |
Explore Tab Select |
|
Tab |
Explore/Close all Tabs |
|
F2 |
Rename F2 |
|
ESC |
Reset |
MacでのXANA Builder(ザナビルダー)の操作方法
|
W |
奥へ移動 |
|
A |
左 |
|
S |
手前 |
|
D |
右 |
|
Q |
下 |
|
E |
上 |
|
Ctrl+左クリック |
Look Around |
|
option+左クリック |
Orbit |
|
1 |
Select |
|
2 |
Move |
|
3 |
Rotate |
|
4 |
Scale |
|
command+Z |
Undo |
|
command+Y |
Redo |
|
command+S |
Save |
|
command+P |
Play Test |
|
command+C |
Copy |
|
command+V |
Paste |
|
command+D |
Duplicate |
|
command+1 |
Objects Tab Select |
|
command+2 |
Explore Tab Select |
|
Tab |
Explore/Close all Tabs |
|
F2 |
Rename F2 |
|
ESC |
Reset |
補足
ショートカットについては、反映されていないキーもあります。
今後のアップデートで改善・反映される予定です。
XANA Builder(ザナビルダー)でワールドを創ってみよう!

それでは、実際に上記の画像のワールドを創ってみましょう。
難しくないので、安心してくださいねw
一緒に操作しながら読み進めていただけるとわかりやすいと思います。
XANA Builder(ザナビルダー)の起動と初期画面
アプリを起動させると、インストールのときと同じようにログインを求められます。

スマホのメタマスクを起動し、QRコードを読み取ります。
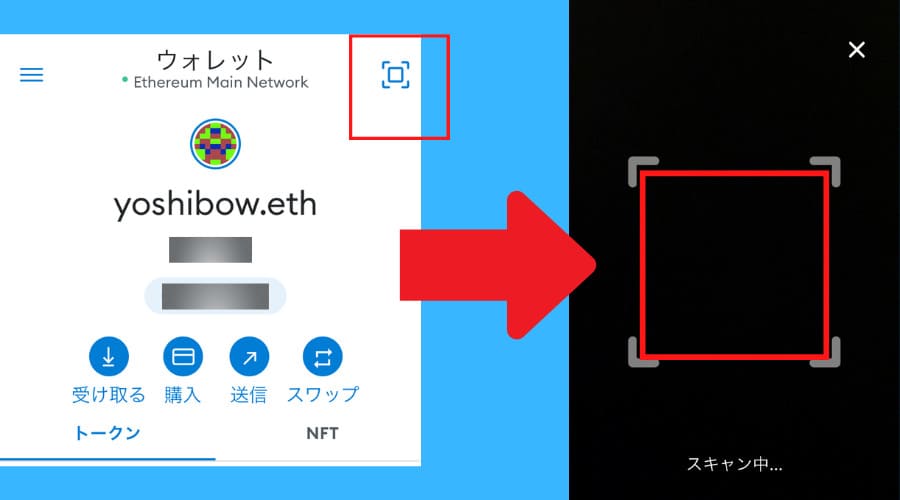
スマホの方で、接続、認証を済ませると完了。
「Create New」をクリックしサイズを選択します。
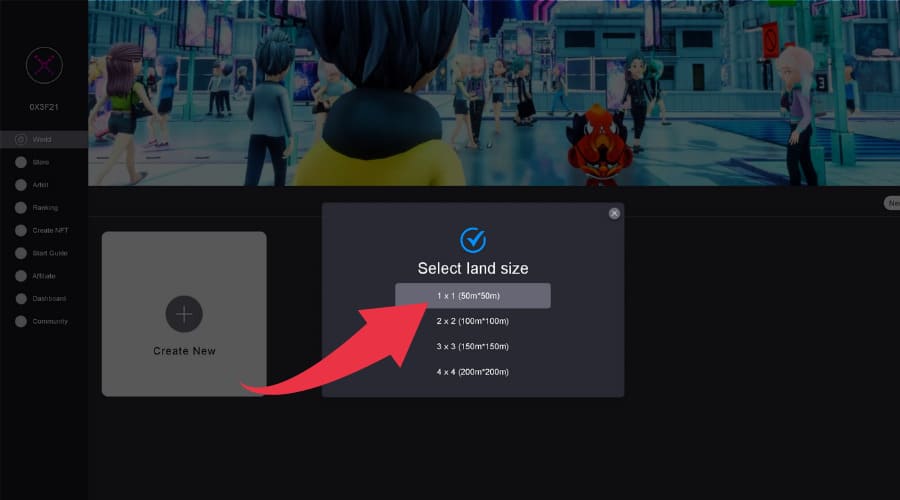
こんかいは50m×50mで創っていきます。
補足
ワールドのサイズはランドと連動します。
今後、レアリティによって高さの制限が入る予定です。
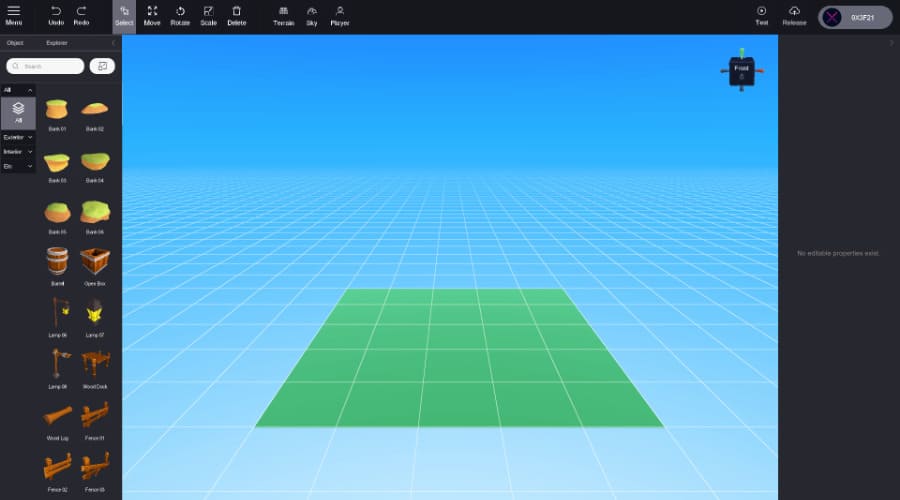
こちらが初期画面。
1マスが10m×10mとなっています。
現実世界と同じサイズ感です。
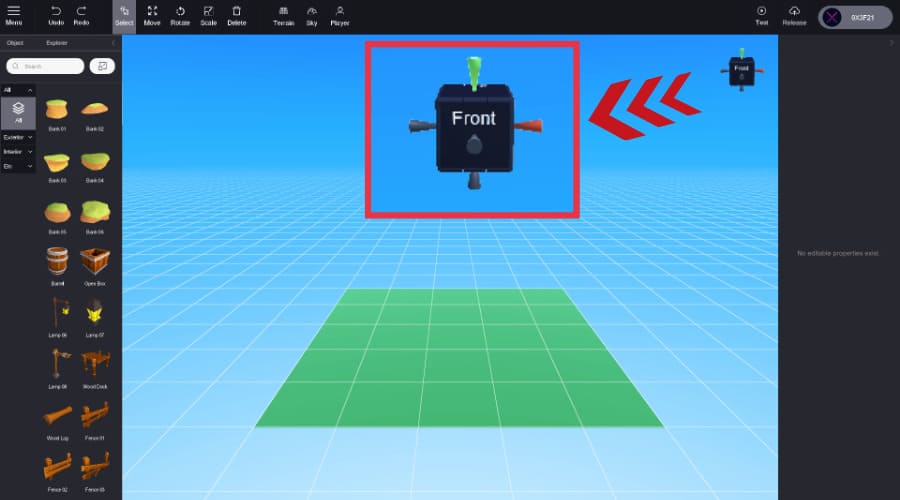
こちらをクリックすると、アングルを切り替えることができます。
奥行きや見え方を確認するときに便利ですよ。
テキストでは非常に説明しにくいので、実際に触ってアングルを変更してみてください。
オブジェクトの配置とコピー&ペースト
画面左側からオブジェクトを選択し、ワールドに配置していきます。
まずは道路を設置していきましょう。
<center Patch>をワールドの中心にセットし、<straight Patch>を使って十字路を配置していきましょう。
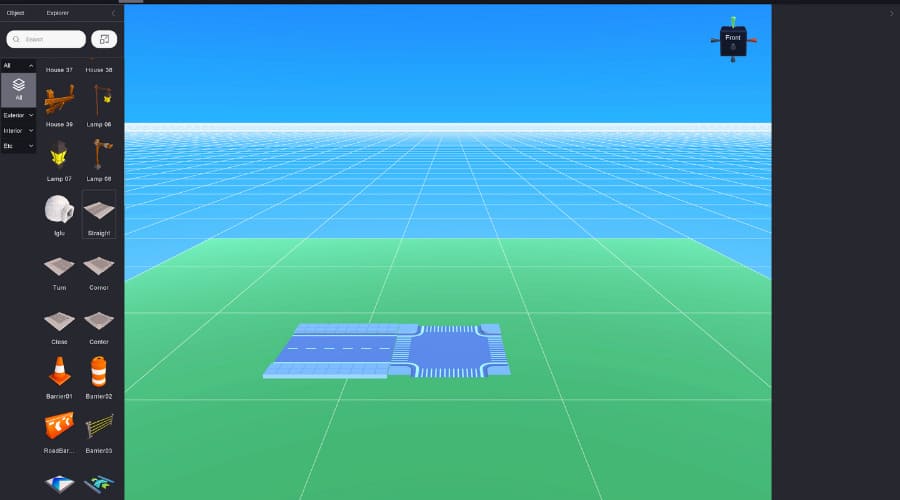
「WASD」で視点を動かしながら配置していきます。
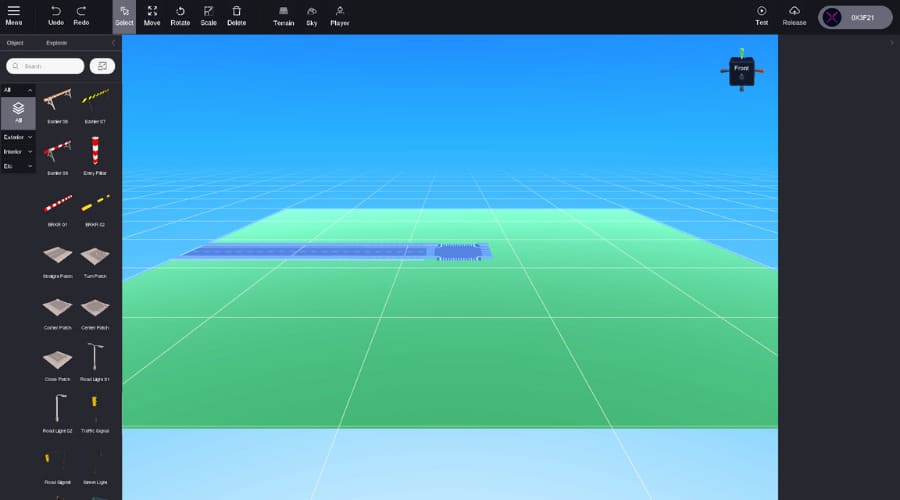
左側の道が完成したので、コピーをして右側にペーストします。
マウス左ボタンを押した状態で、道全体を選択。
この状態で、マウス右ボタンをクリックし、「copy」をクリック
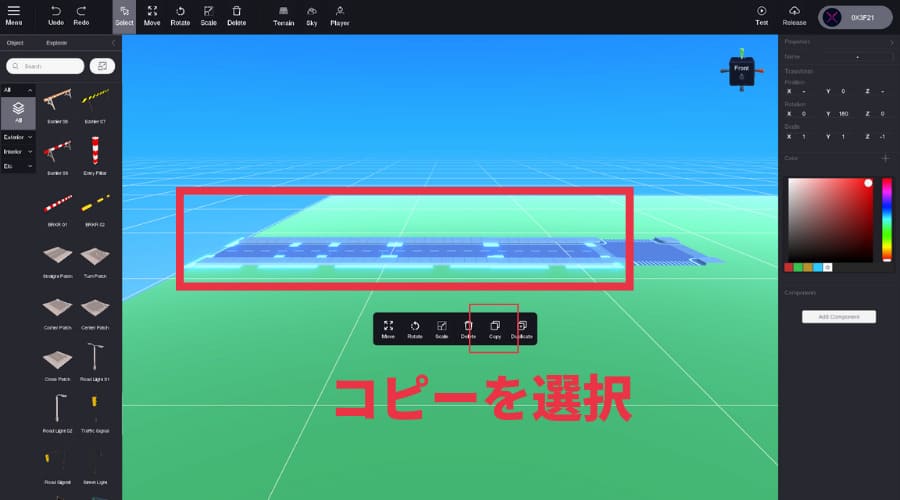
配置したい大体の場所で、マウス右ボタンから「paste」をクリック
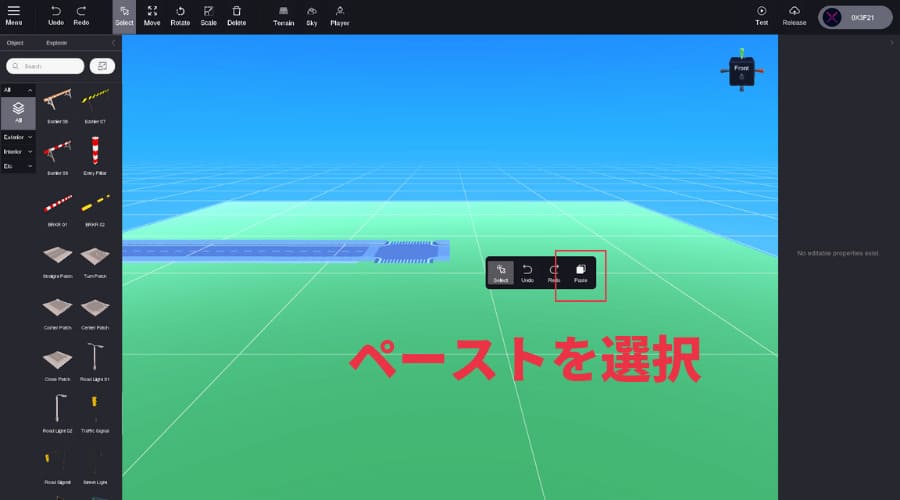
これで左側の道を複製することができます。
補足
オブジェクトの選択を解除したいときは?
・新たなオブジェクトを選択する
・画面上部の「Select」をクリック
オブジェクトの移動
複製した道の全体が選択されている状態で、マウス右ボタンで「move」をクリックし、場所を調整します。
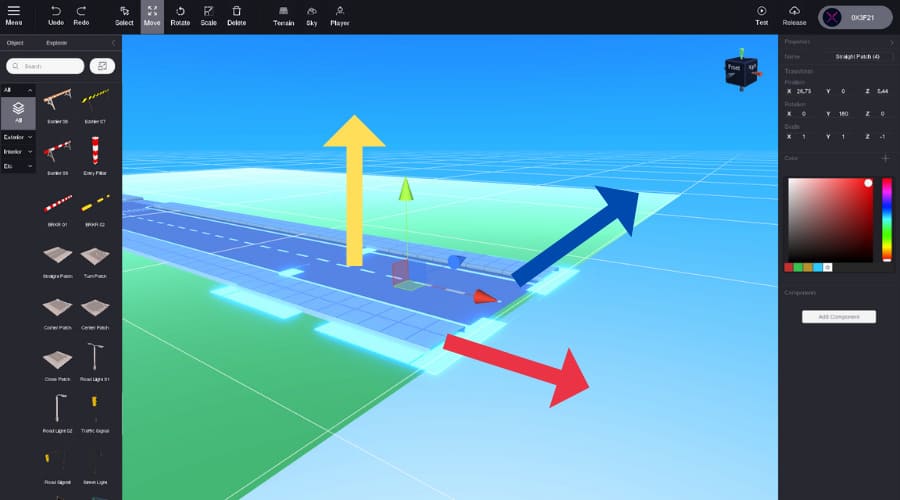
ご覧のような3色の矢印が現れましたね。
矢印を左ボタンを押しながら動かすことで、オブジェクトを任意の方向へ移動させることができます。
- 青矢印(Z軸)前→奥行き
- 赤矢印(X軸)左→右
- 黄矢印(Y軸)上→下
以上の3軸の概念は、拡大や回転にも役立ちますので、ぜひとも理解しておきましょう!
しっかりと上からのアングルも確認しながら、真っ直ぐになるように配置していきます。
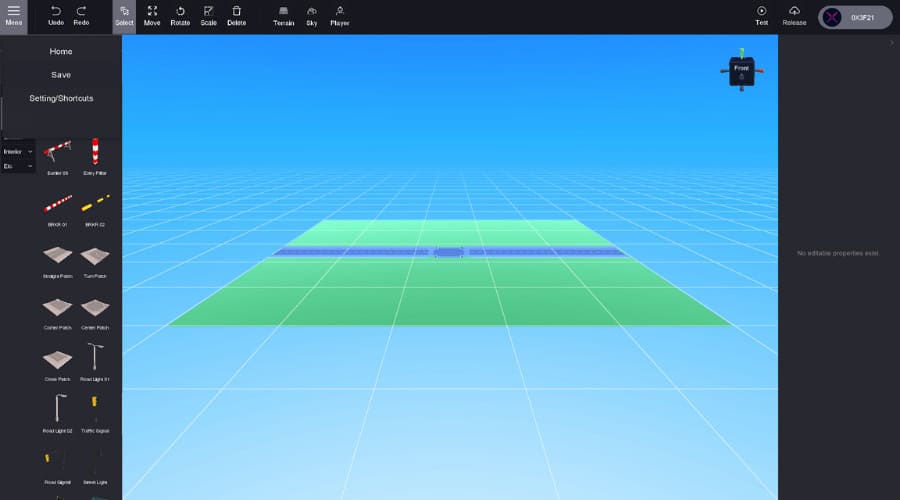
横の道が完成しました。
ひとまず、左上のメニューから「SAVE」で保存をしておきましょう。
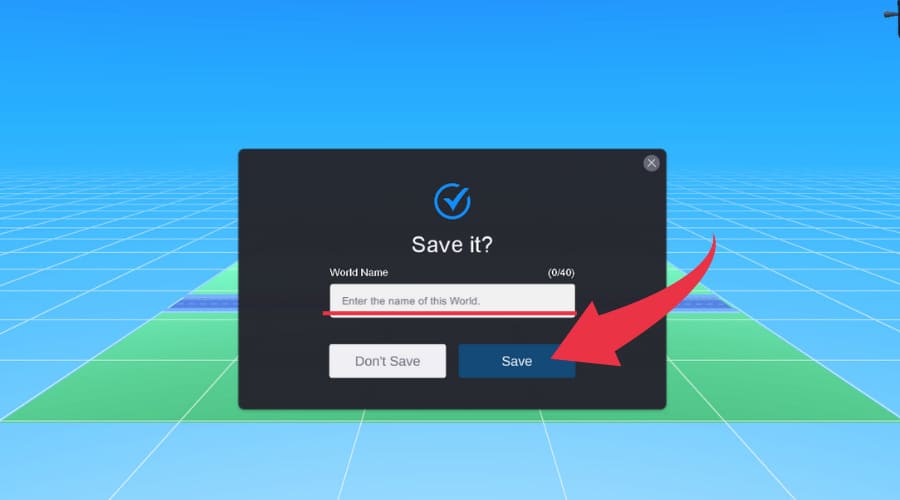
任意の名前でOKですよ。
オブジェクトの回転
続いて、縦の道を配置していきます。
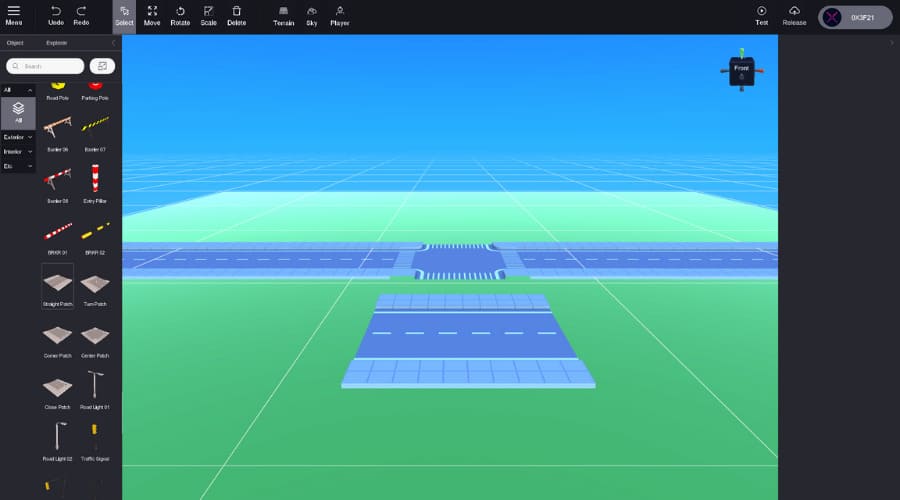
<straight Patch>を適当なところに配置します。
このままだと横向きになるので、向きを変更する必要がありますよね。
右上の「select」をクリックし、新たに配置した道をクリック。
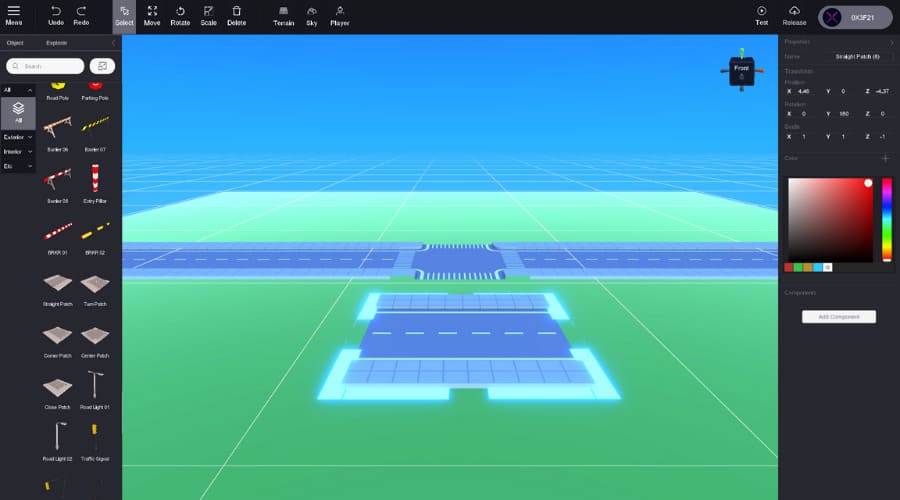
この状態から右クリックで「Rotete」を選択し、自由に向きを変更することができます。
しかし、微調整がたいへんなので、数値を入力して向きを変更してみましょう。

Rotationの項目の「Y」を180から90に変更します。
これで、美しく向きを変更することができました。
ちなみに「Rotate」から自由に変更する場合、先ほどにあげた3軸の概念で任意の方向に向きを変更することができます。
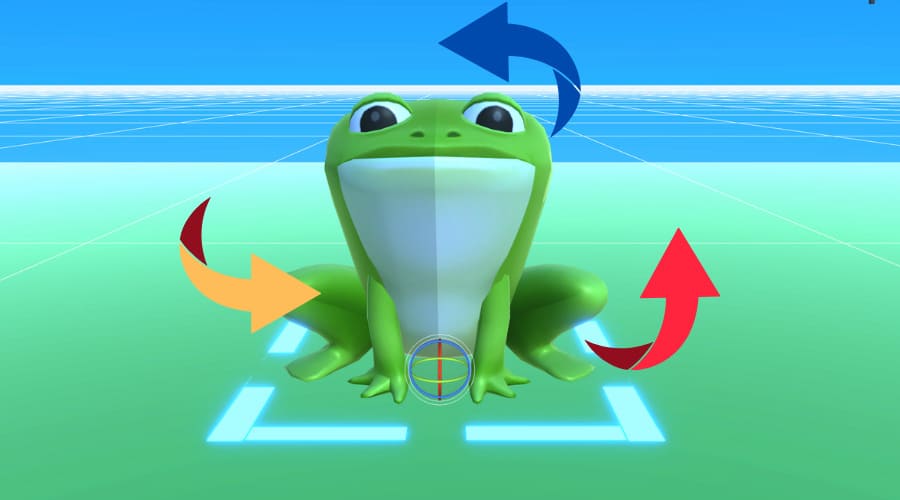
わかりやすいようにカエルさんに登場してもらいましたw
他にも数値によってさまざまな向きに変更することができますよ。
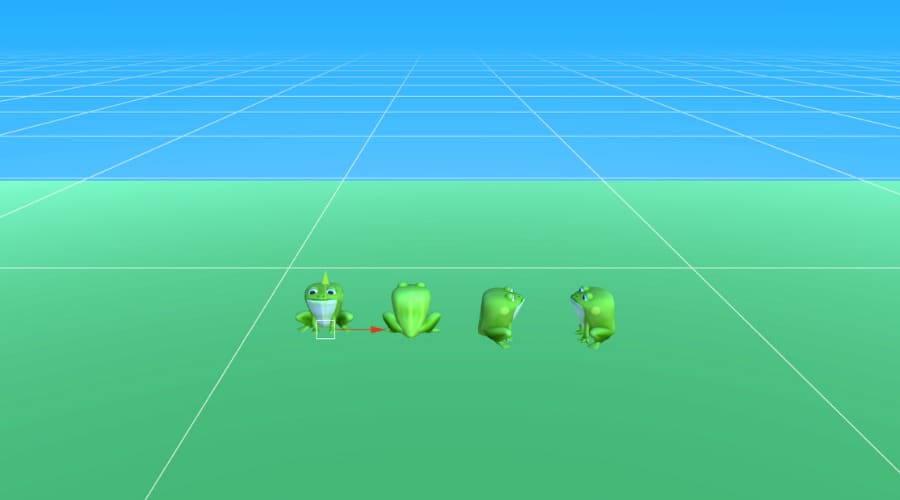
| 向き | 前 | 後 | 右 | 左 |
| Yの値 | 180 | 0 | 90 | 270 |
もちろん、上下の変更も可能です。上下の場合は「X」の値を変更します。
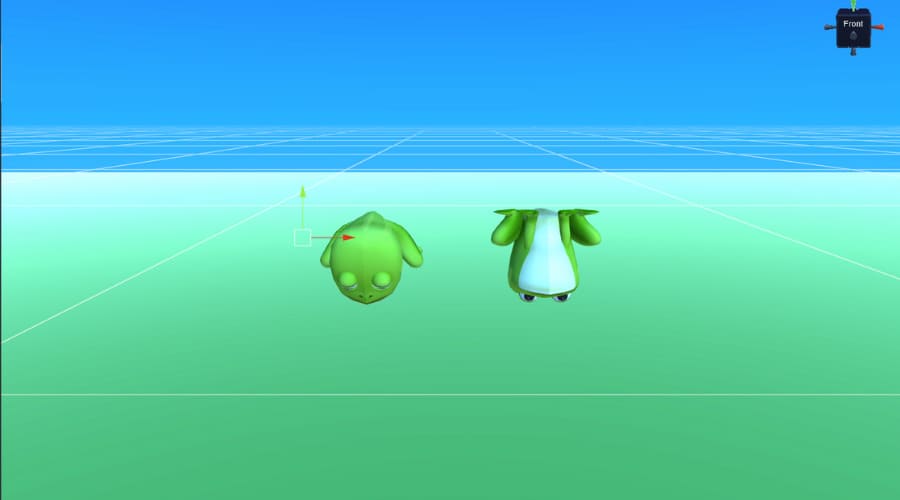
| 向き | 下 | 上 |
| Xの値 | 270 | 90 |
ぜひ有効に活用してみてくださいね。
配置されているオブジェクトを視点変更をしながら十字路になるように配置していきます。

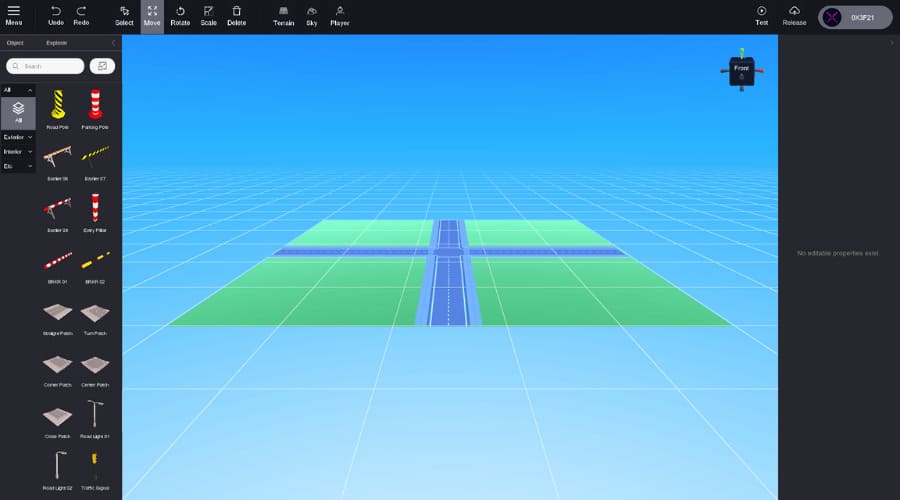
綺麗に配置するのはなかなか大変ですよねw

十字路が完成したら、家を配置していきます。
どのようなものでもOKですが、この記事では<House 22>を選択。
画面左側からオブジェクトを選択し、ワールドに配置します。
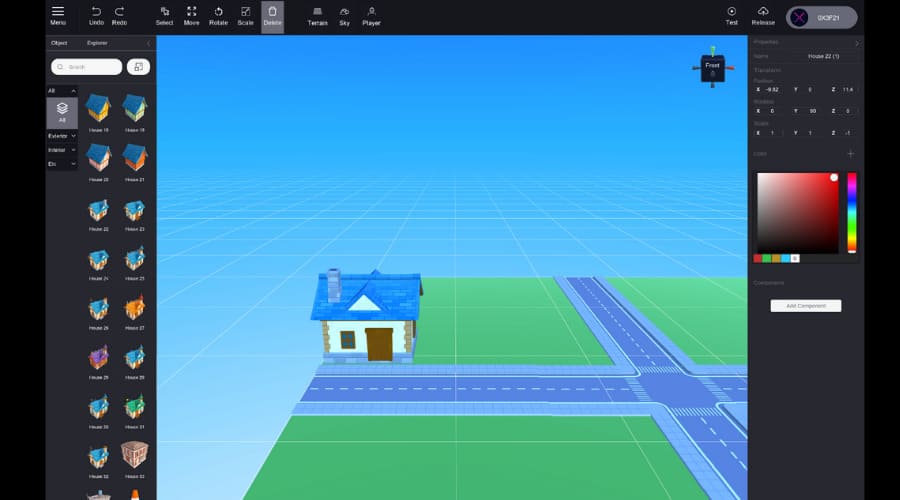
道に沿って3つの家を並べてみました。
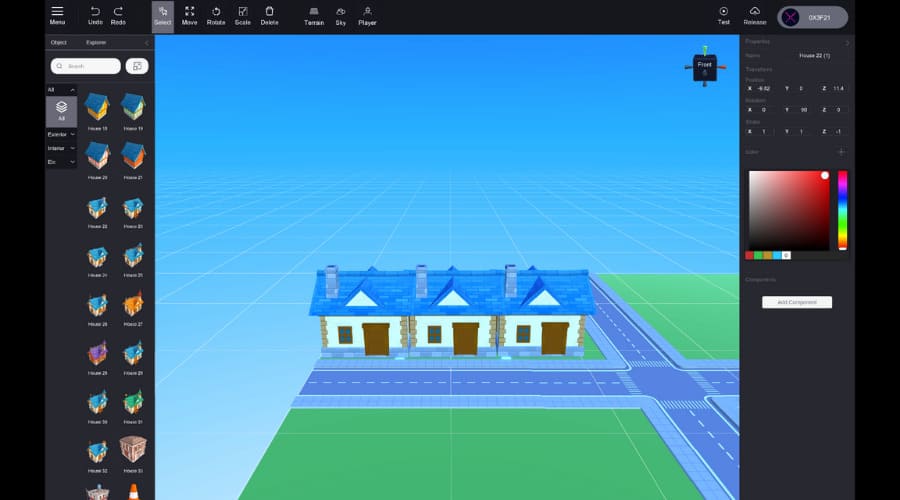
奥の方にも配置してみましょう。
<House12>を一つ配置し、上に重ねてみます。
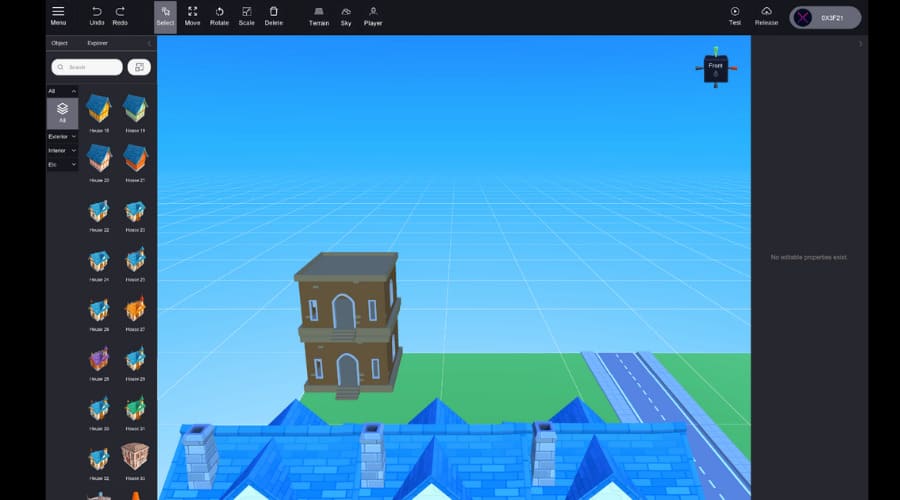
なんとか二階建てっぽく?w配置できました。
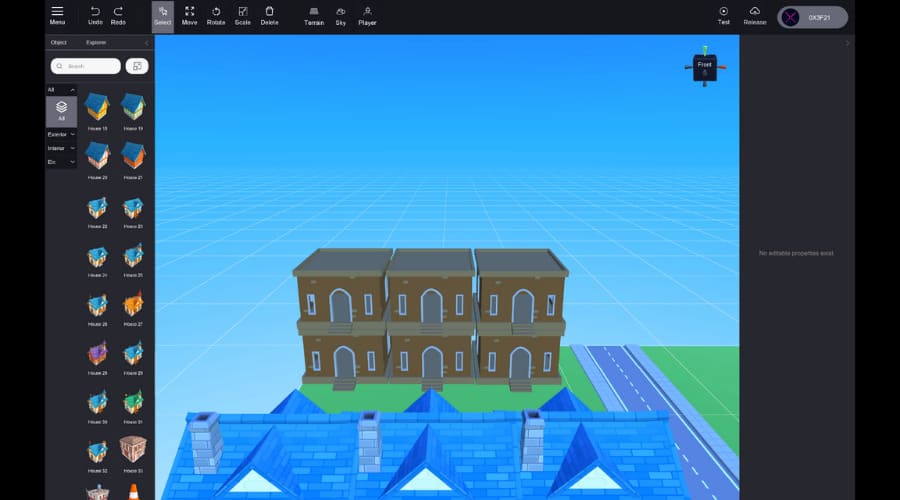

オブジェクトの拡大・縮小
右側には少しパターンの違った家<House28>を配置してみます。
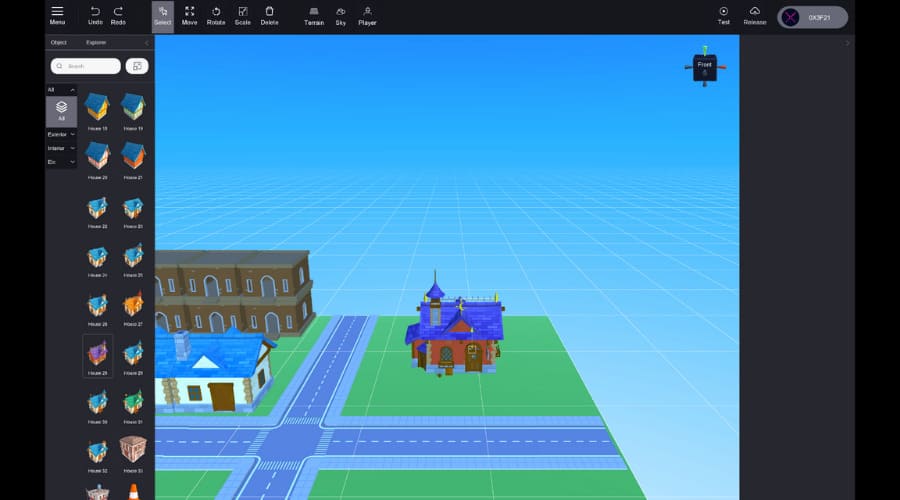
もう少しサイズを大きくしてみましょう。
マウス右ボタンから「Scale」を選択します。

少し見にくいですが、3色の矢印と白い四角が現れましたね。
こちらを操作することで、自由にサイズを変更することができますよ。
3色の矢印は先ほどの3軸の概念がはたらきます。
白い四角は比率を保ちつつ、等倍にサイズを変更することが可能。

こんかいは白い四角を操作して、少しサイズを大きくしてみました!
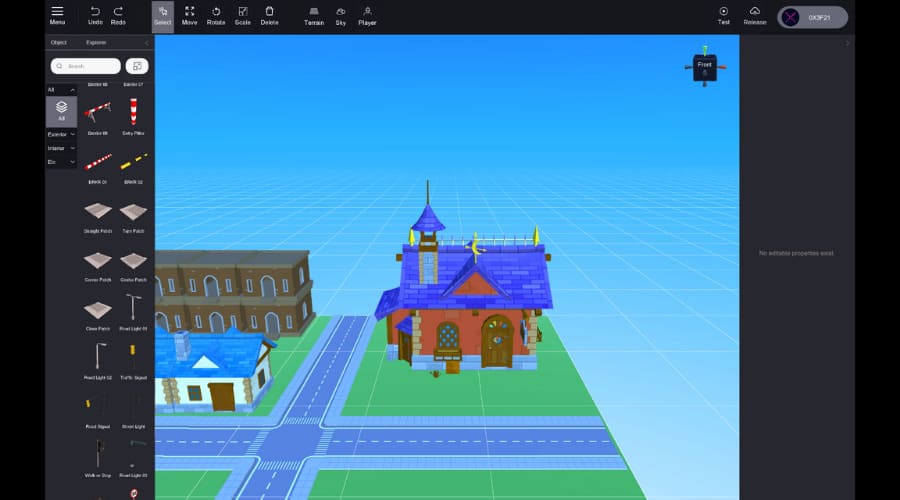
家だけではなんだか物足りないので、少し飾ってみましょう。
大きな家の周りには草<Grass01>を茂らせてみました。
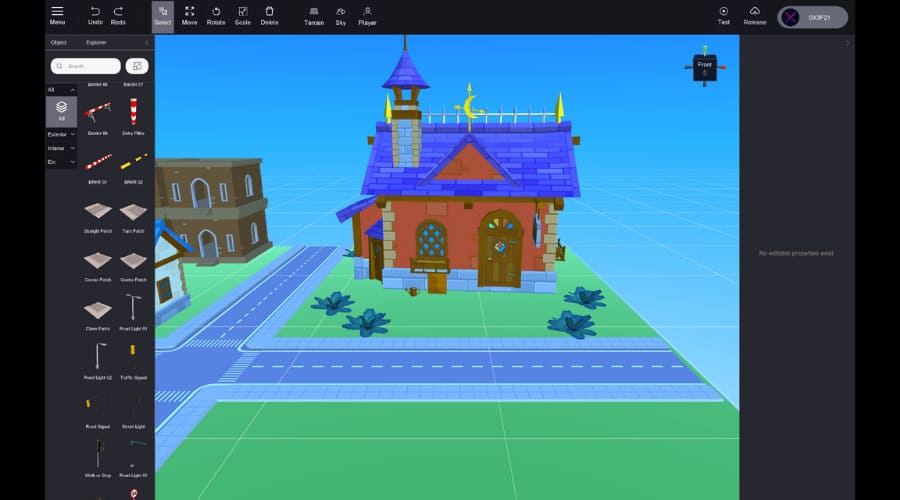
信号機<Walk or Stop>をおくと少しリアルっぽくなりますね!
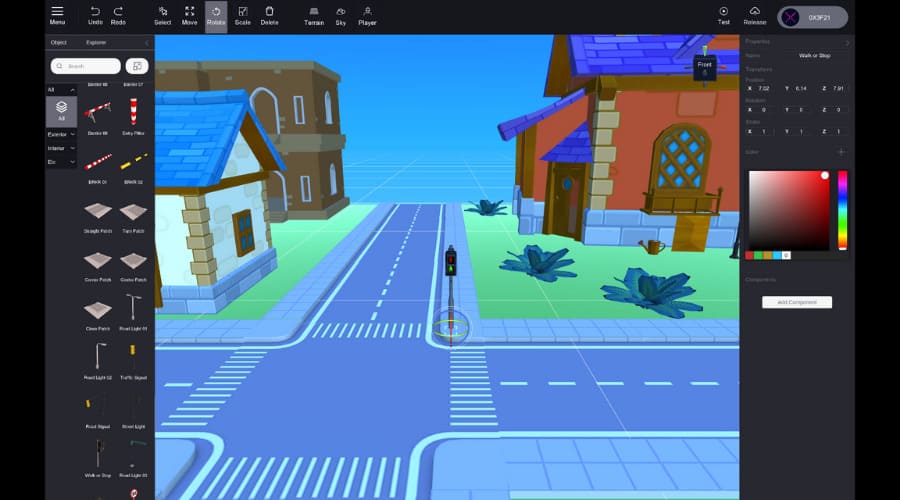
大きな家の前にランプ<Street Light>、道沿いに街灯<Road Light01>を配置。
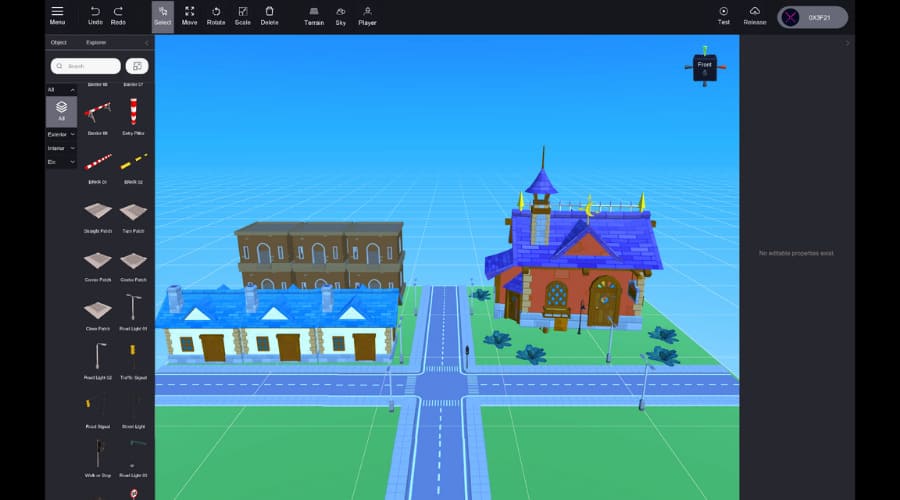
以上でオブジェクトの配置は終了です!

オブジェクトの配置はブロックを組み立てる感じで、割とかんたんにできたのでは?
こまめに保存しておきましょうね♪
オブジェクトの色の変更
XANA Builderではオブジェクトをさまざまな色に変更することができます。
試しに、大きな家の色を変更してみましょう。
家をクリックすると右側にプロパティが表示されますね。
お気づきとは思いますが、こちらのカラーパレットで、お好みの色に変更することができますよ♪
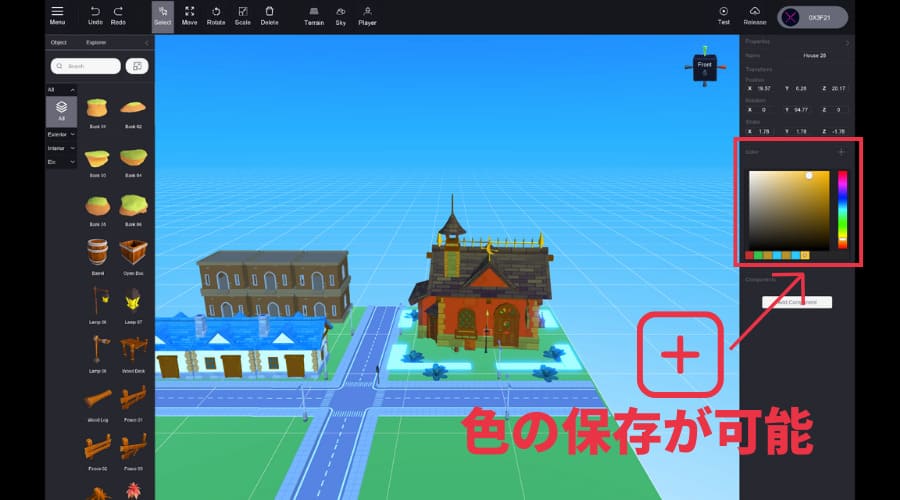
「+」をクリックすることで、色を保存することができます。
現在は、全体的な色味のみ変更することが可能。
いずれ、もっと細かく設定できる良いですね!
地面と空の変更
このままでも良いのですが、せっかくなので地面も変更してみましょう。
画面上部の「Terrain」をクリックすると、右側にプロパティが表示されます。
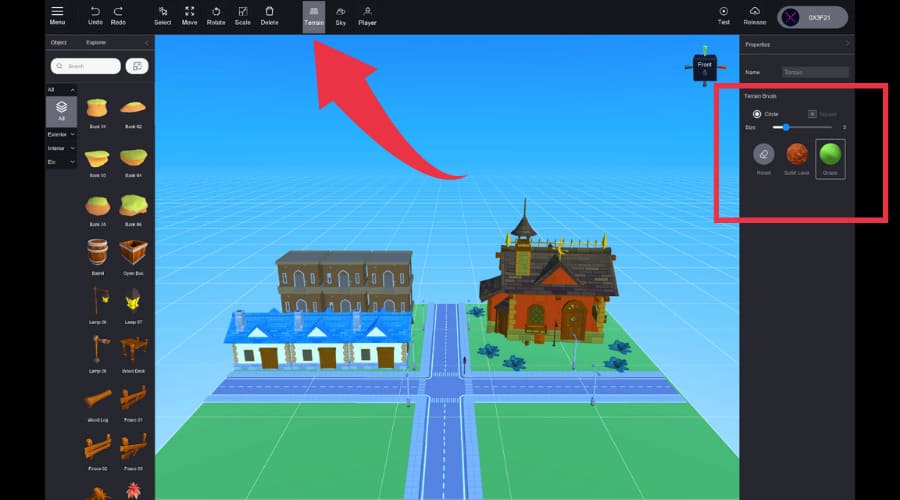
こんかいは「Grass」を選択し、芝生を配置してみます。
サイズを大きくしたり、範囲の指定も可能です。
地面の変更はオブジェクトの上からでもOK。
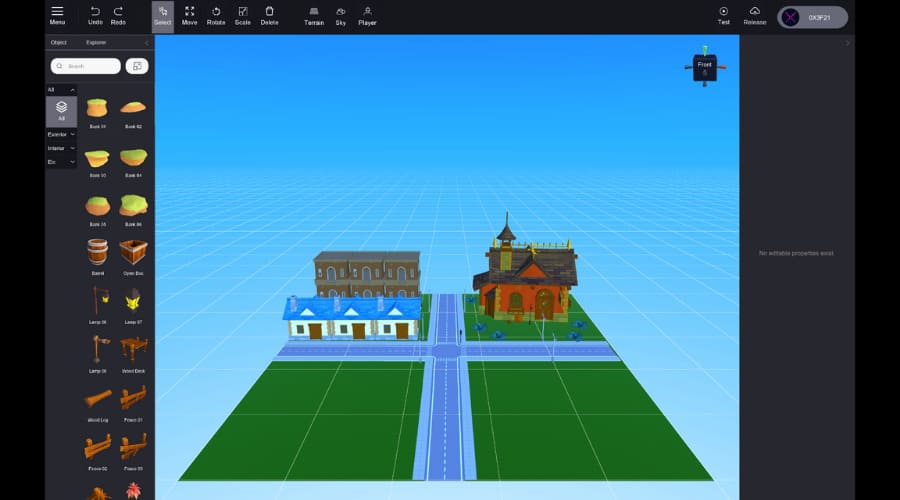
ワールド全てに芝生を配置してみました。
ちなみに、削除したい場合は「Reset」をクリックしたあと、配置した芝生の上から上書きする感じで削除ができます。
空の色を変更するときは、画面上部の「Sky」をクリック。さまざまな空の色に変更することができますよ。
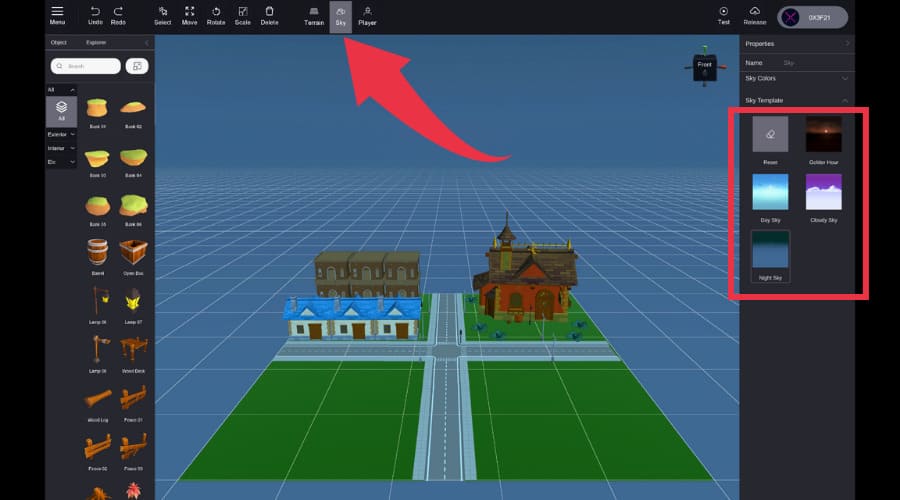
地面や空の色についても、随時追加されていく予定です。
オブジェクトにエフェクトを付与する
オブジェクトに以下のような、かんたんなエフェクトを付与してみましょう!
- 大きなサイズの家に触れると、家が消える(入手する)
- 家の中には隠されたスターがある
厳密にいうと、”消える”ではなく、”入手する”ということになるかと思います。
大きな家<House28>をクリックし、メニューを展開します。
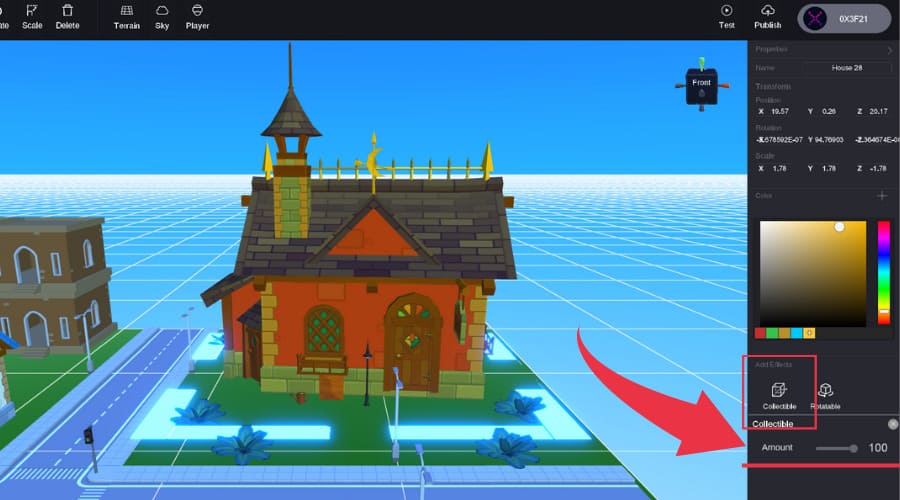
下段の「Collectible」の値を100に設定。(数値による変化は後日アップデート予定?)
これで、家に触れると消えるエフェクトを追加することができました。

続いて、家の中にスター<Star>を設置してみましょう。
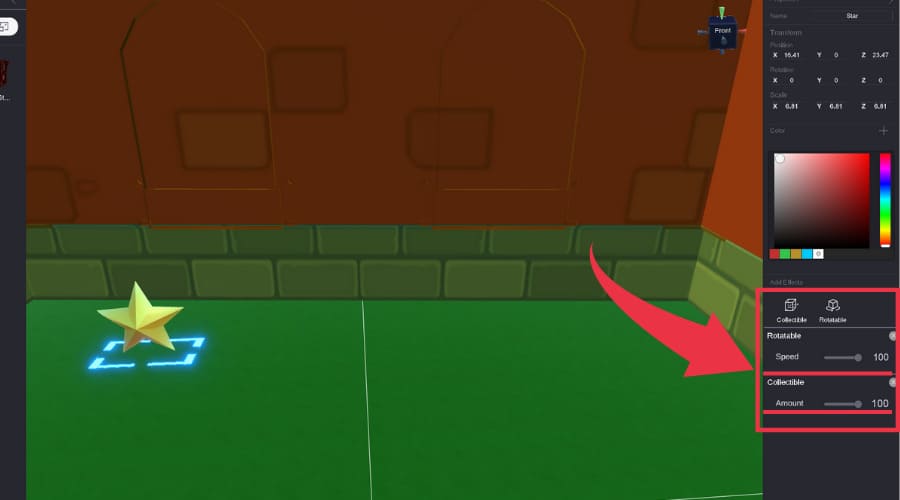
そのままだとかなり小さいので、少し拡大してみました。
<Star>を選択し、「Rotable」「Collectible」の数値を100に変更します。
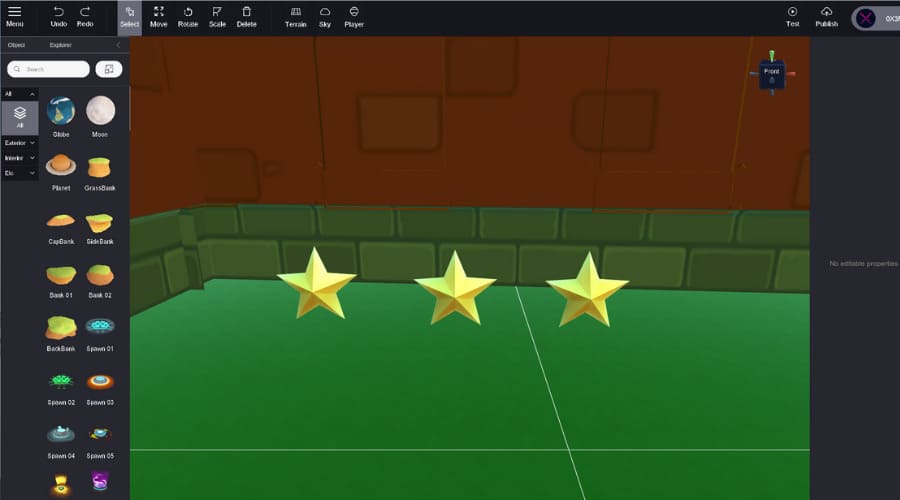
3つの星を並べてみました。コピー&ペーストで複製してみましたが、エフェクトは1つずつ設定する必要があるようです。
いろいろと試してみてくださいね♪
メモ
エフェクトはアップデートを重ねるたびに追加されます。
エフェクトを組み合わせることで、さまざまなゲームを創ることが可能となりますよ。
スポーンの設置
さいごに、スポーンを設置します。
スポーンというのは、ワールドに訪れたときの出現ポイントのようなものです。
<Spawn01>を十字路の交差ポイントに設置してみましょう。
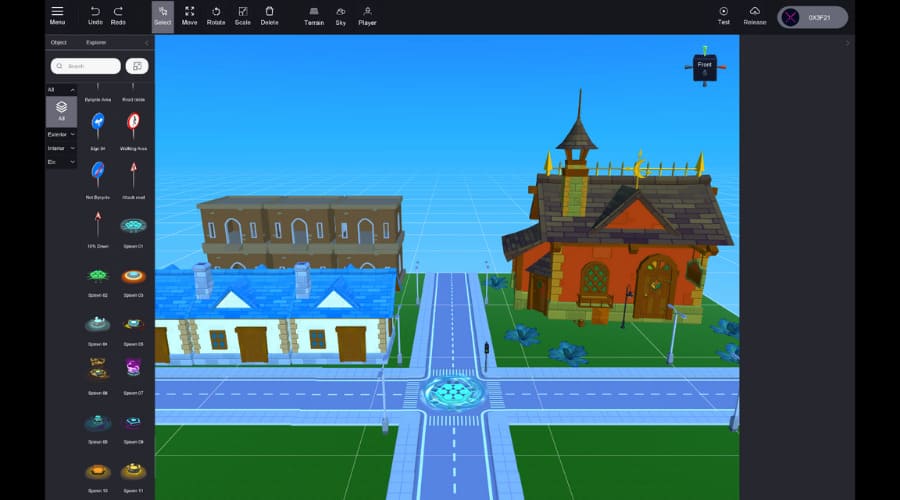

とてもかんたんなものではありますが、一つのワールドを創ることができました!
一通りの操作方法も網羅したので、大体の操作方法もご理解いただけたはず!
あとは自由にあなたの思い通りのものを配置してみてください♪
何度でもやり直しができるので、とにかく触りまくってくださいねw
XANA Builder(ザナビルダー)で創ったワールドに入ってみよう!
実際に、創ったワールドの中を歩いてみましょう!
画面右上の「Test」をクリック。

移動や視点の操作は、ワールド創作時と同じです。
ワールドに入ってみると、細かなズレに気づくこともできますw


ちゃんとエフェクトも動いていますね♪
Testを終了するときはキーボードの「ESC」でOK!
作業を終了するときは、画面左上「Menu」から「Home」へ。

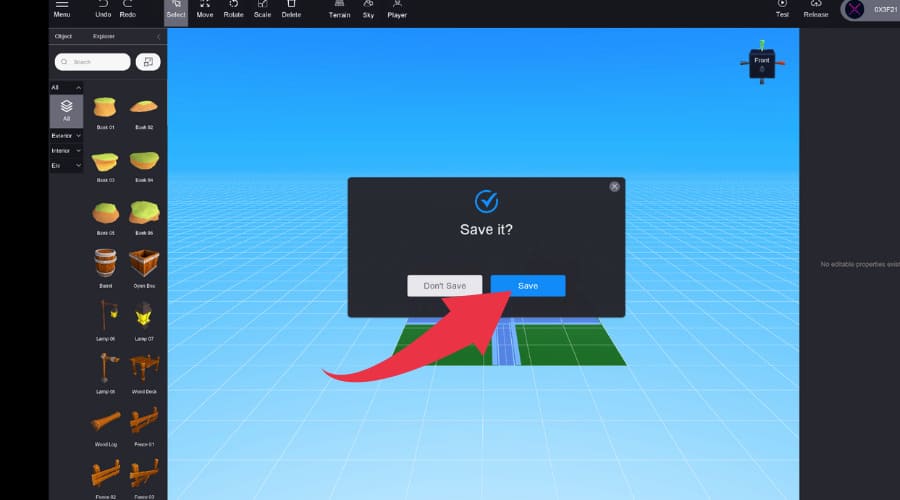
画面左下の「Quit」をクリックすることで終了です。
以上、XANA Builderの一通りの操作方法を解説してみました。

オブジェクトもまだまだ追加されていくので、より個性豊かなワールドを創作することができるでしょう。
ぜひ、オリジナルのワールドを創作してみてくださいね♪
XANA Builder(ザナビルダー)の知っておくと便利な操作をご紹介!
効率よくワールドを創っていく上で、知っておくと便利な機能をご紹介しますね。
- オブジェクトのロック
- オブジェクトの非表示
一つずつ見ていきましょう。
オブジェクトのロック
チュートリアルのさいごに、スポーンを設置しました。
スポーンは、交差ポイントの上に載っている状態で、しかもサイズは同じくらい。
スポーンの位置を変えようと思ったら、下の交差ポイントが選択され、なかなか思うようにいかないことがあります。
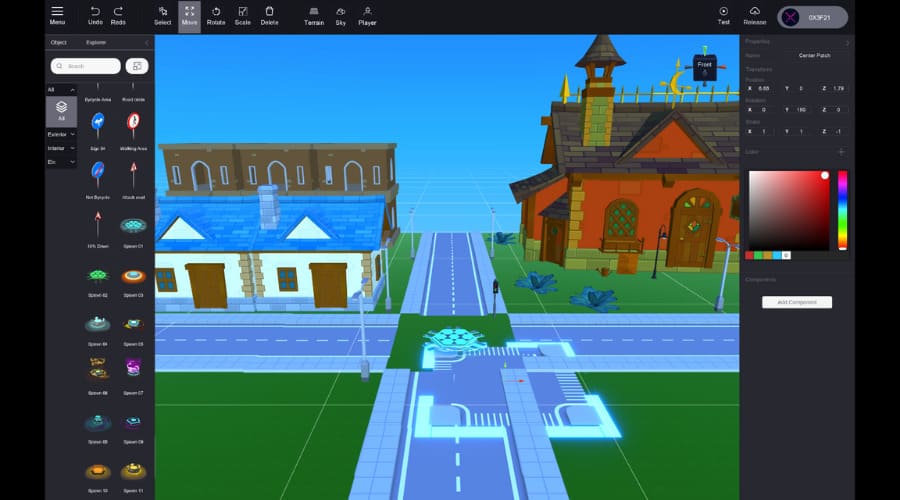
実際に触ってみるとお分かりいただけるはず。
オブジェクトのロックというのは、選択できないようにするということです。
交差ポイントをロックしてみましょう。
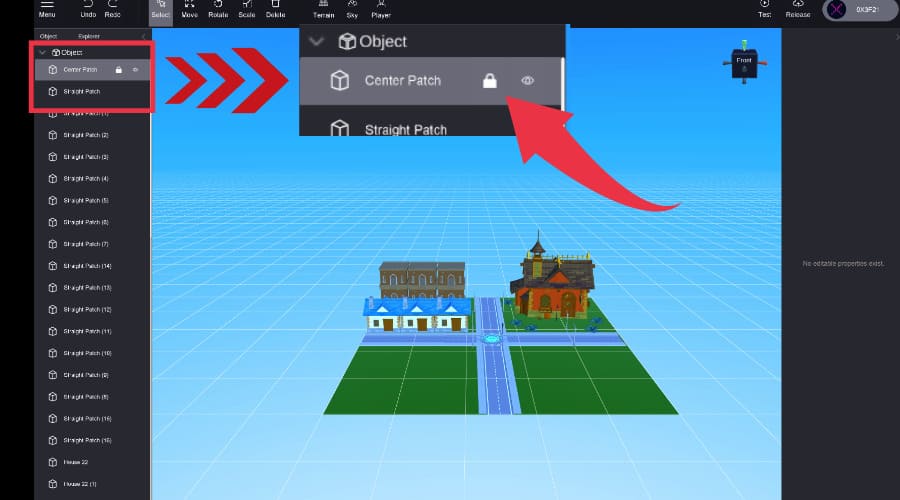
画面左上の「Explorer」をクリックし、<Center Patch>の鍵マークをクリック。
これで、容易にスポーンを選択できるようになったはずです。
(ぜひ、体験してみてください)
苦労して設置したものや、ほぼ動かすことのないものに対して有効です。
ただし、範囲選択をした場合はロックが無効になってしまうのでご注意を。
オブジェクトの非表示
具体例のために、オブジェクト<Letter A>から<Letter F>までを設置してみました。
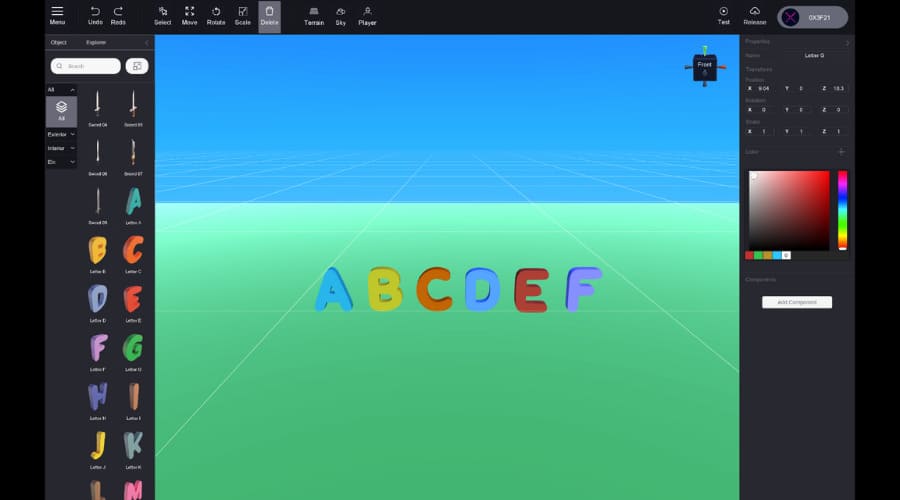
例えば、<B>、<D>、<F>のみをコピーしてペーストする際、一つずつするのは時間がかかりますよね。
そんなときに活用できるのが非表示の設定です。
画面左上の「Explorer」をクリックし、<Letter A>、<Letter C>、<Letter E>の「目」のアイコンをクリックしてみましょう。
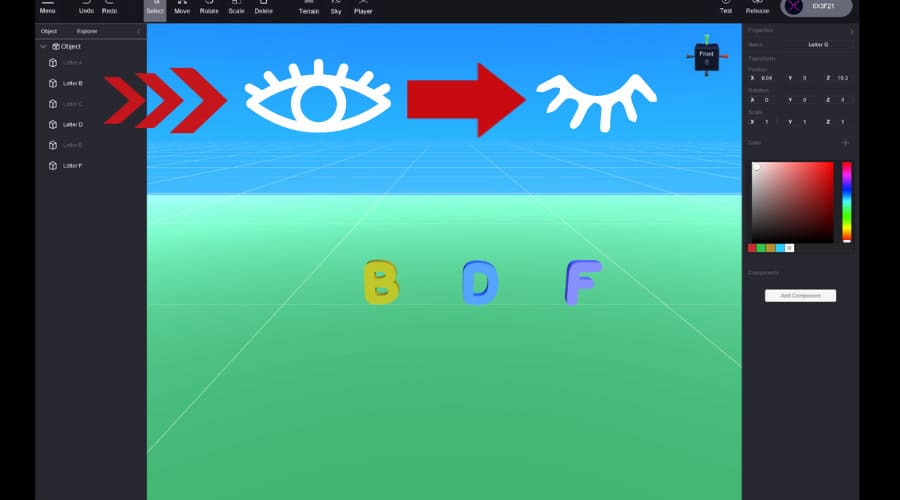
<B>、<D>、<F>のみが表示されるようになりました。
この状態で、範囲選択でコピーをしても、<B>、<D>、<F>のみが選択されます。手前にペーストしてみると、
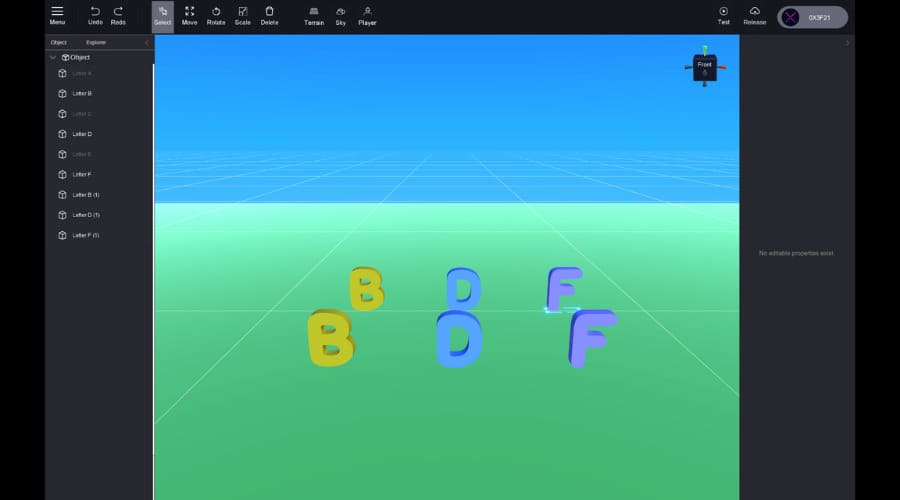
このように、<B>、<D>、<F>のみをペーストすることができました。
あとは、非表示を解除すると、奥側の<A>、<C>、<E>が表示されます。
さまざまなケースで役立つ機能なので、ぜひ活用してくださいね!
XANA Builder(ザナビルダー)で創ったワールドをアップロードする方法(Publish)
XANAのメタバースにあなたが創ったワールドをアップロードすることを、Publish(パブリッシュ)といいます。
あなたが創ったワールドを公開し、多くの方に訪れてもらいましょう♬
1.メイン画面の右上の「Publish」をクリック
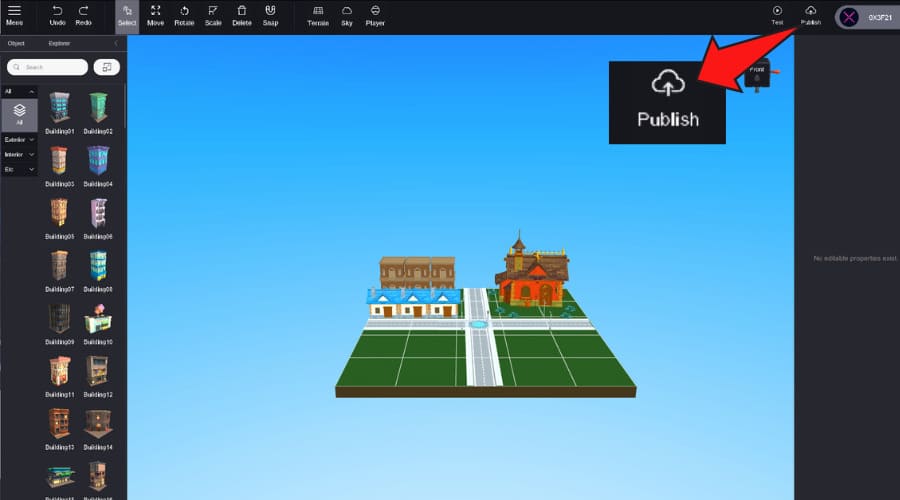
2.保存を求められるので「Confirm」をクリック
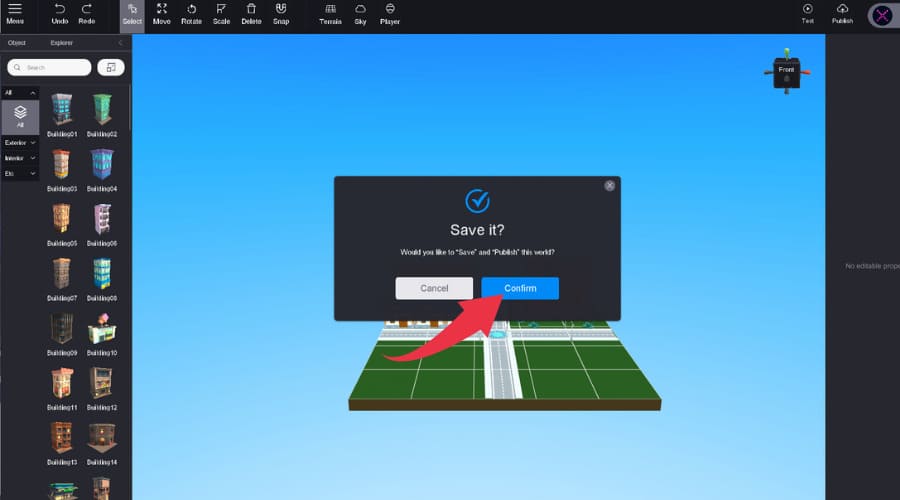
3.ワールドの名前、説明を入力。
チェックマークを入れ、「Publish」をクリック
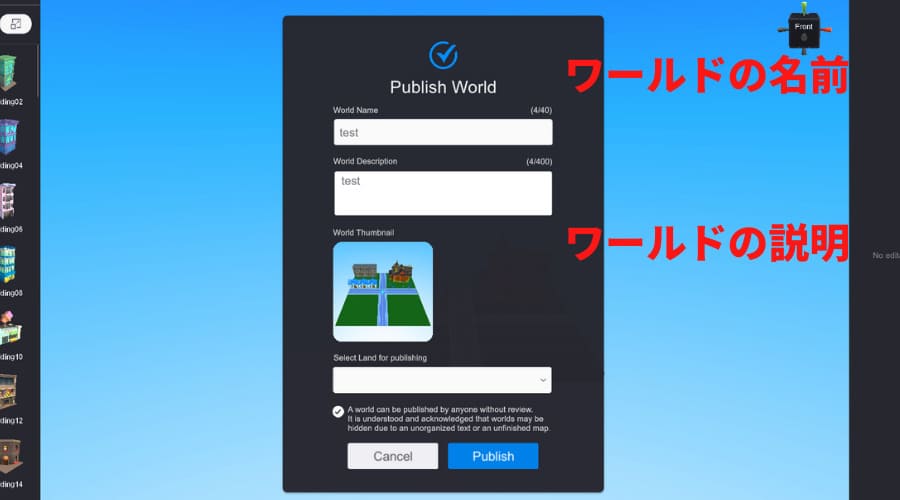
メモ
「Select Land〜」の項目は現在入力することができません。(2023/4時点)
所有しているランド(土地)に、ワールドを乗せることができるようになれば、入力できるようになるはずです。
(可能になれば追記します)
4.Publishされたワールドを確認する
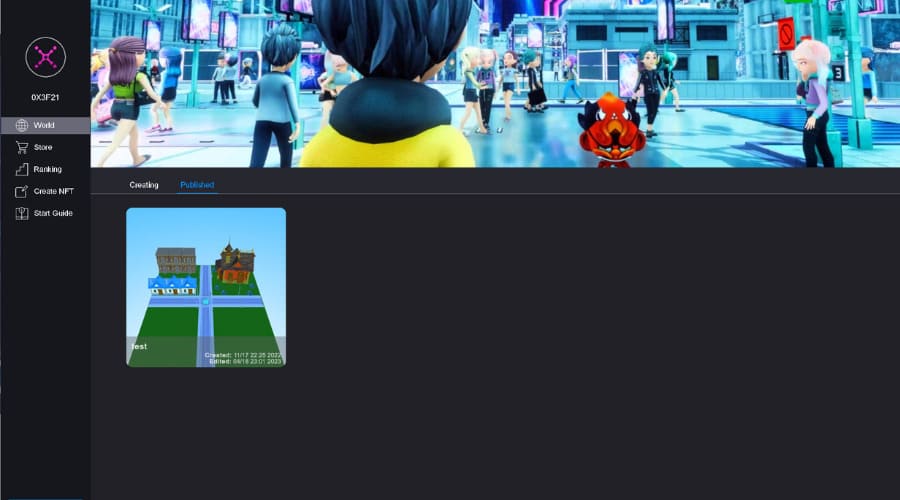
以上の作業で、ワールドをXANAメタバースにアップロードすることができました。
XANAアプリから入れるようになっているので、ぜひ確認してみてくださいね♬
XANA Builder(ザナビルダー)のインストール、操作方法についてのまとめ

以上、XANA Builderのインストール、操作方法を解説してみました。
最初はとっつきにくいかもしれませんが、回数を重ねていくにつれて、操作にも慣れてくるはず。
ぜひ、あなたの思い通りのワールドを創ってみてくださいね♪
あなたが創ったワールドは、いずれ販売することができます。つまり、、、
ココがポイント
ワールド創りが仕事になるかもしれない
ということです!
近い将来、プロビルダーという仕事が成り立っていてもおかしくありません。
参入の少ない今のうちにフルコミットして、プロを目指してみるのも良いかもしれませんね!

それでは、素敵なビルドライフを♬
長い記事をさいごまでお読みいただき、ありがとうございました!