

Blender、コツコツ学習されていますか〜?
無料にも関わらず、プロも使うほどのクオリティ。気軽に始められた方も多いでしょうね。
ココがポイント
パソコン一台で始められる
というのは、何よりありがたいことです。
とはいえ、学習をすすめていくと、

と思われるはず!
そこで、この記事ではBlenderを使う上で、ぜひとも持っておきたい周辺機器を5つご紹介します。
先に挙げておくと
おすすめ周辺機器
- モニター
- マウス
- ハブ
- テンキー
- iPad(タブレット)
以上の5つです。
特にマウスについては、あまり解説されていないショートカットの設定方法も画像をたっぷりでお届けします。
ちなみに、ぼくの環境は以下の通り。
参考
◎MacBook Air (M1, 2020)
- OS ・・・Monterey 12.2.1
- メモリ ・・・8GB
- SSD ・・・512GB
- Blender3.2
同じような環境の方はとても参考になるはず。ランキング形式でご紹介していきますね!
それでは、はじめていきましょう♬
第1位 M1Macには必須!USBハブ
映えある第1位は、USBハブです!

仰ることはよくわかるんです。
しかし、USBハブがないと、これからご紹介するほとんどの機器が使えないのですよね。。
M1 MacBook Airの性能は本当に素晴らしいのですが、致命的な弱点があります。それは、、、
ココが残念
入力ポートがとても少ない
ということなんです。上位モデルであるM1 ProやMaxのチップを搭載したものであれば、少しは拡張性があります。
それでも入力ポートが多いに越したことはありません。
入力ポートを増やすには外部の機器に頼るしかないのです。。。
ココがポイント
USBハブを利用することによって、できることがグッと拡がる!
ぼくが利用しているのはこちら。

文句無しの性能です!
『Anker PowerExpand+7in1』によって拡張されるポートは以下の点です。
- USB-Aポート×2
- PD対応 USB-C
- 充電ポート
- 4K HDMIポート
- 高速イーサネット
- microSD&SDカード
充電まで可能というのが嬉しいですね!
外見もシンプルで、とくにスペースグレイのM1 MacBook Airとピッタリです。
Blenderの効率を上げるのはもちろん、M1 MacBook airそのものの性能を引き出すためには必須のアイテムといえます。
ぜひ、ゲットしてくださいね。
上位モデルはこちら!
ポイント
- 入力ポートが増やせる
- 出来ることがグッと増える
- M1 MacBook airには必須級
第2位 M1Macの作業スペースをグッと広げる外部モニター
第2位は外部モニターです。
ノートパソコンは、持ち運び可能で、どこでも作業できるというのが利点です。
その分、画面サイズは13から16インチが限界ですよね。
Blenderを使うとなると、シビアな作業も多く、小さな画面では効率も下がってしまいます。
外部モニターがあれば、広い画面でストレスなく作業が可能です。
ぼくが使っているモニターはこちら。
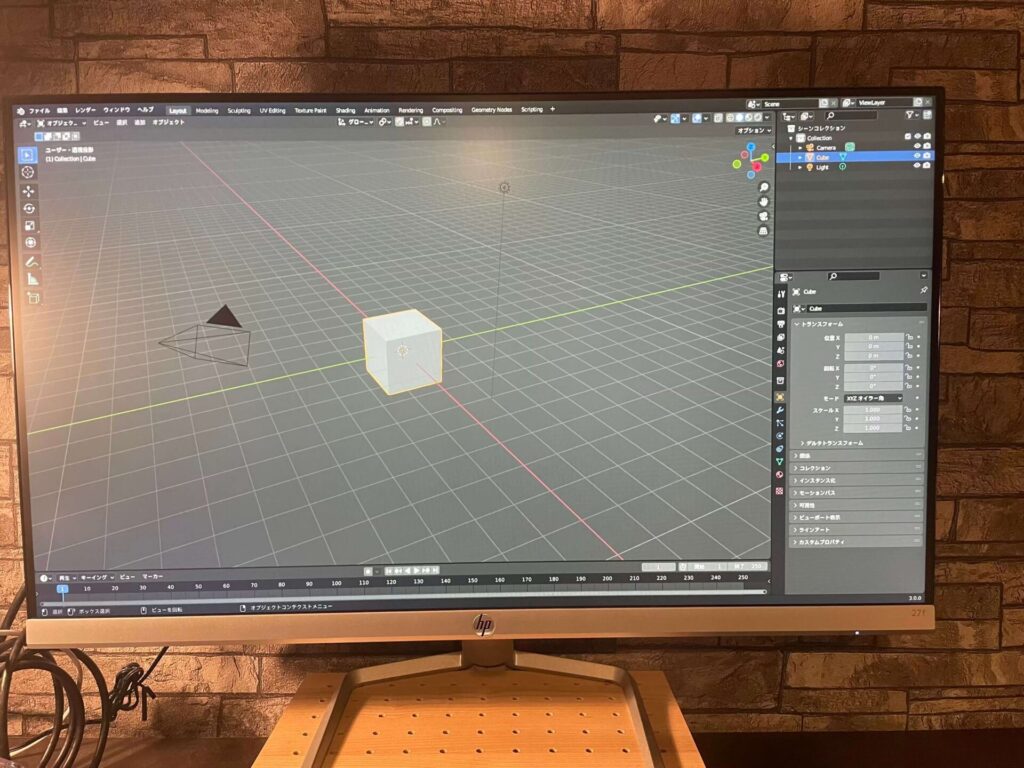
『HPの27f』(27インチ)です。残念ながら、生産終了しているようです。。
とにかくシンプルで安いというのが一番のメリットでした!当時15,000円くらいだったと記憶しています。

ただ、大きなデメリットが一つありました。。
ぼくは買ってから気付いたのですが、
スピーカーがありませんでした。。。
接続しても、音はパソコンの方から出てきます。
とはいえ、外部モニターはスピーカーの性能そのものが高くない場合が多いです。
音にもこだわりたいという方は、外部スピーカーで補うのが良いでしょうね。
M1 MacBook airのスピーカーはそんなに悪くないので、YouTubeくらいなら全く違和感なく視聴できますよ。
ぼくは大満足しています!
ココがポイント
画面を切り替えるストレスもなく、作業効率は格段に上がります。
外部モニターを接続する方法
念のため、外部モニターの接続方法をお伝えしておきますね。(とても簡単です)
外付けモニターをUSBハブを介し、HDMIケーブルで接続します。
特に設定などはなく、自動的に認識します。
step
1システム環境設定⇨「ディスプレイ」をクリック
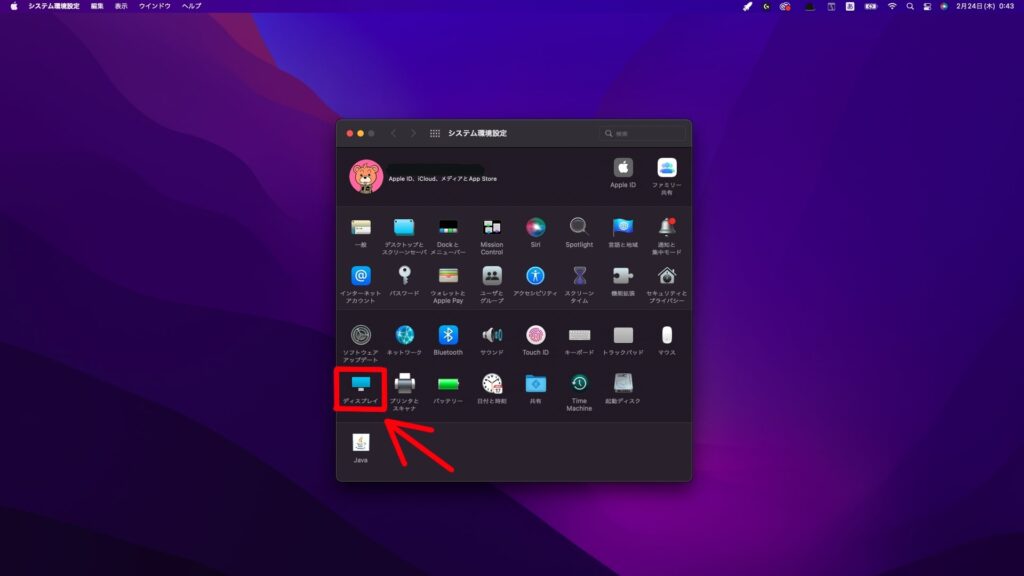
step
2ドラッグ&ドロップで場所を指定
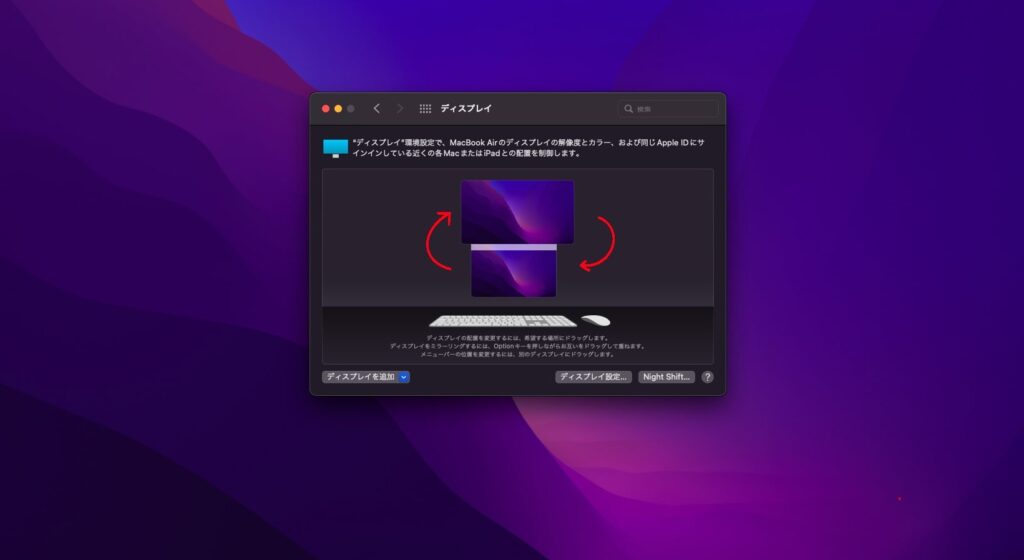
これだけです!配置は自由に決められますよ。
シームレスで、あたかも外部モニターとPCモニターがつながっている感覚です。
外部モニターをつけると世界が変わりますよ!きっとパソコンの前に座るのがもっと楽しくなるはずです。自分だけのプライベートゾーンで優雅に過ごしましょう♪
同じような商品を探してみました。よろしければチェックしてみてくださいね。
YouTubeなどの動画も大画面で楽しみたい方へ♬
ポイント
- 大きな画面で効率アップ!
- リッチな体験ができる
第3位 Blenderのショートカットが登録できるマウス
ここでようやく、マウスの登場です!
人によっては、、、

という方もおられるかもしれませんね。
しかし、マウスがあった方が効率はグッと上がります!
ぼくが使っているのはこちら。


そうなんです。ぼくが使っているのは『LogicoolのG304』です。
ゲーミングマウスに分類されているのですが、Blenderにも非常に相性が良いです。
値段もマジックマウスの半分くらいでコスパも素晴らしい!
色は汚れの目立たない黒を選びました。小ぶりで女性も持ちやすいです。
bluetooth接続ではないというのが唯一の弱点でしょうか。。。
とはいえ、先ほどご案内したUSBハブがあれば全く問題ありませんよ♪
マジックマウスは確かにオシャレでカッコいいのですが、Blenderにおいては少し勝手が悪いです。
Blenderは、右手でマウス、左手でキーボードというのが基本スタイルになりますよね。
例えば、Blenderでよく使うショートカットとして「CTRL」+「R」で「ループカット」という操作があります。

結構、ラクですよね。
G304には、通常のマウスボタンに合わせて、左サイドに2つのボタンがあります。

サイドボタンにショートカットキーを割り当てることが可能です。
コピー&ペーストが1番イメージしやすいでしょう。
- 上ボタンにコピー(ctr+c)
- 下ボタンにペースト(ctr+v)
のような操作を割り当てることができます。
Blenderに当てはめてみると、
- 上ボタンにループカット
- 下ボタンに元に戻す
などとすれば、作業効率がググッと上がりますよね!
ボタン設定方法
簡単に設定方法を解説しておきますね。あまりマニュアルには書いていないのでつまずく方もおられるかも。
GHUBという専用ソフトを使います。
特に設定することなく、マウスの電源が入っていると、自動でデバイスを認識すると思います。
USBレシーバーを接続する必要があります。(*USBハブが必要)
step
1画面に出ているマウスをクリック
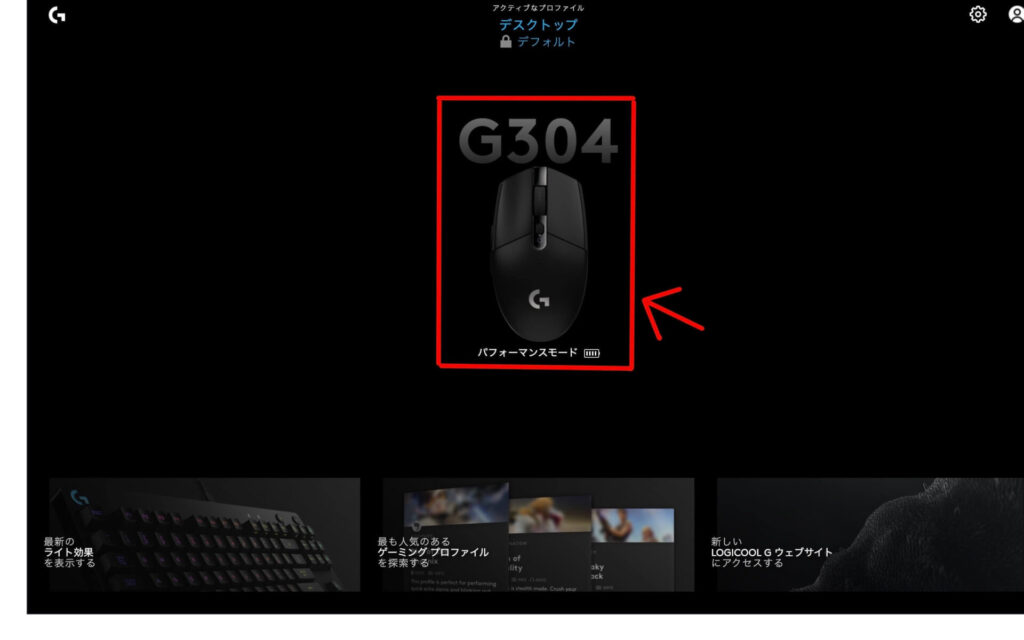
step
2「新しいマクロを作成」をクリック
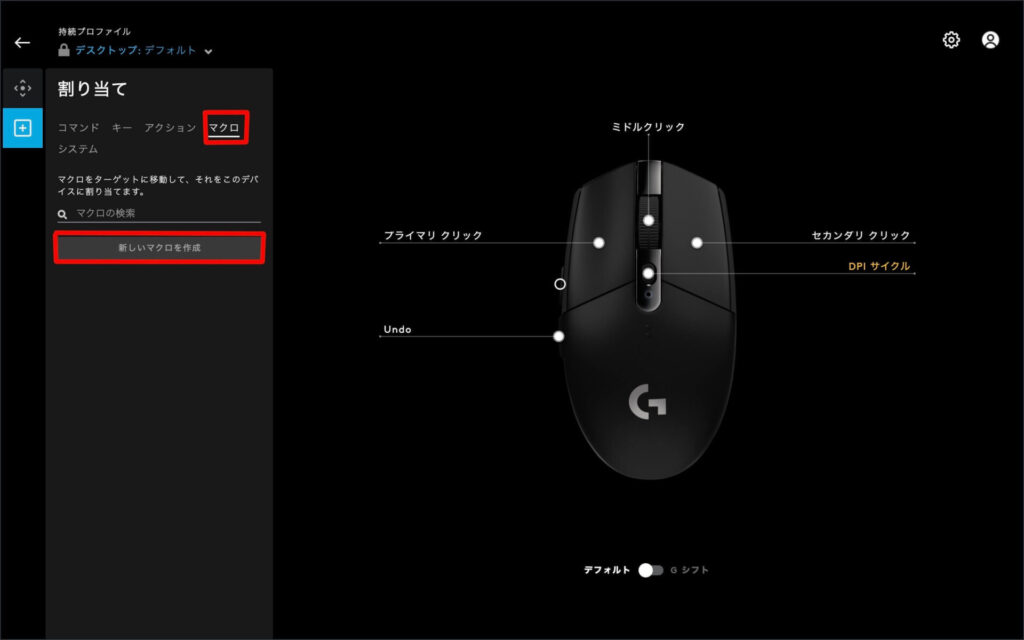
step
3マクロに名前をつける
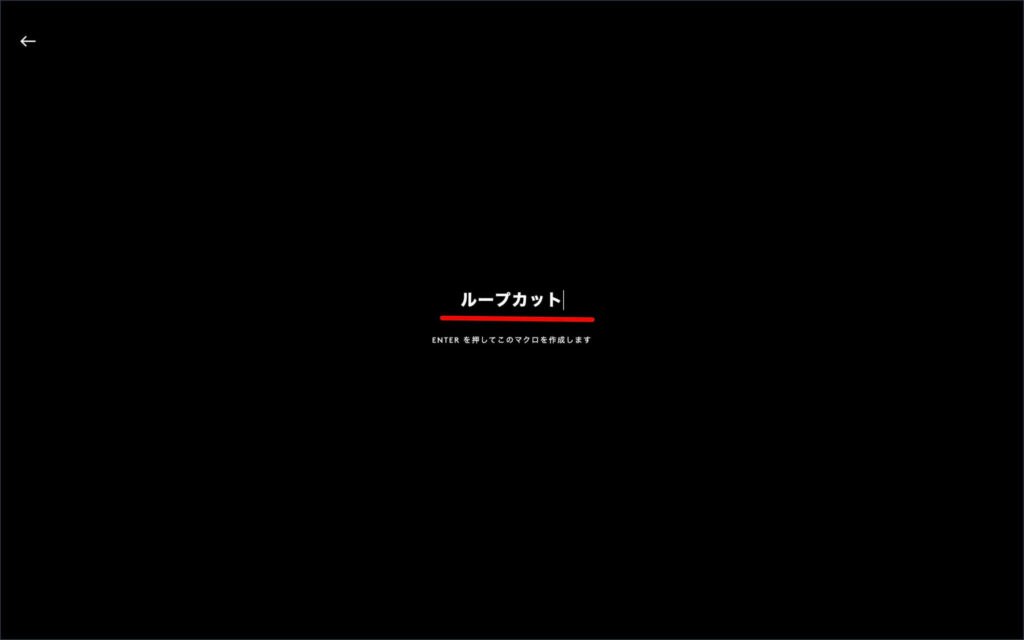
step
4「反復なし」をクリック
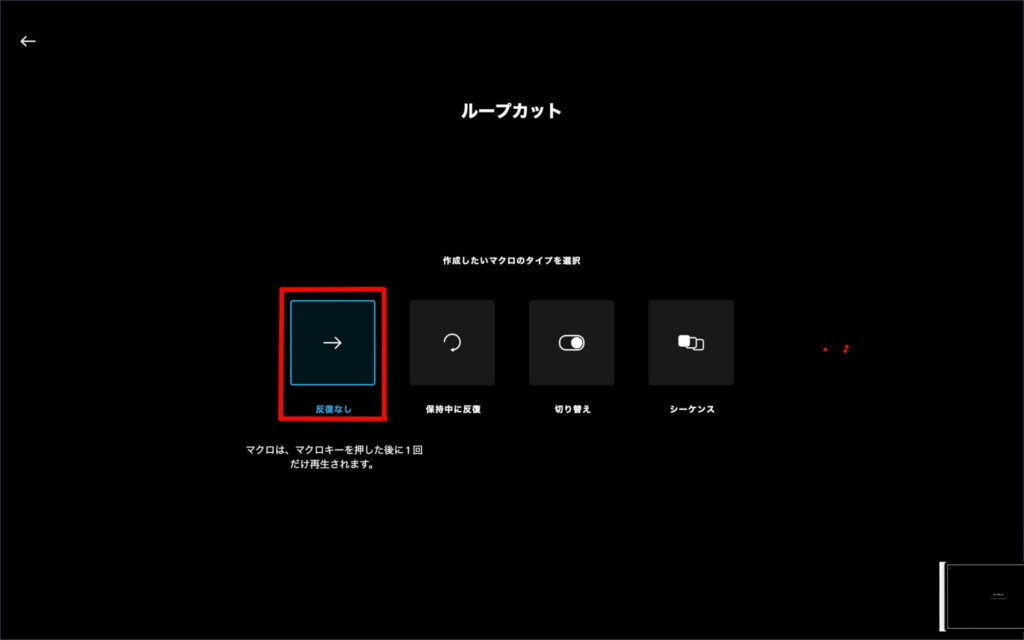
step
5「今すぐ起動」をクリック
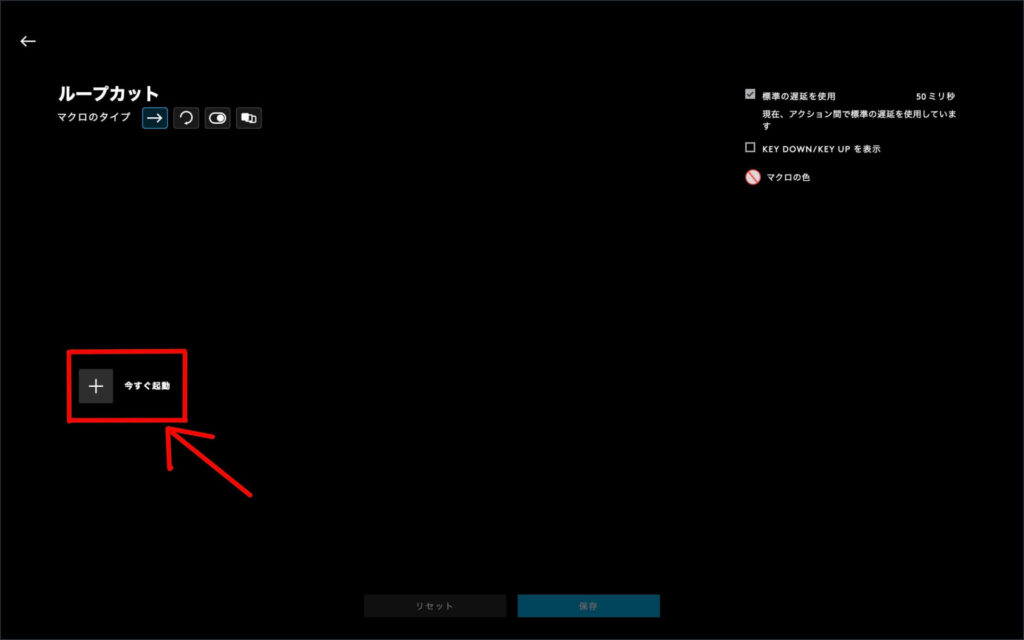
step
6キーストロークを記録をクリック
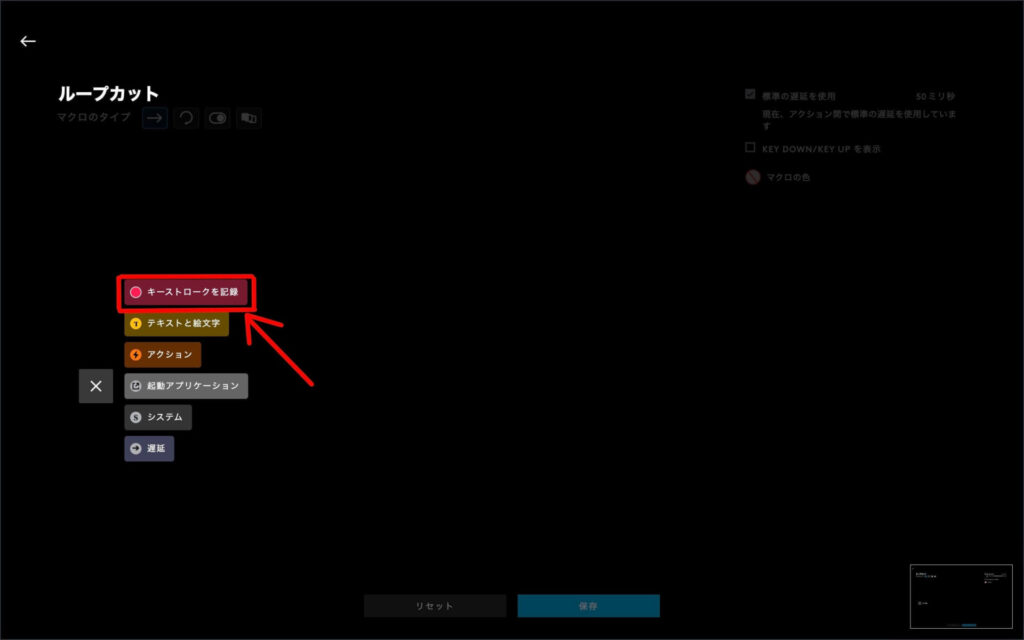
step
7「CTRL」+「R」を入力し「保存」
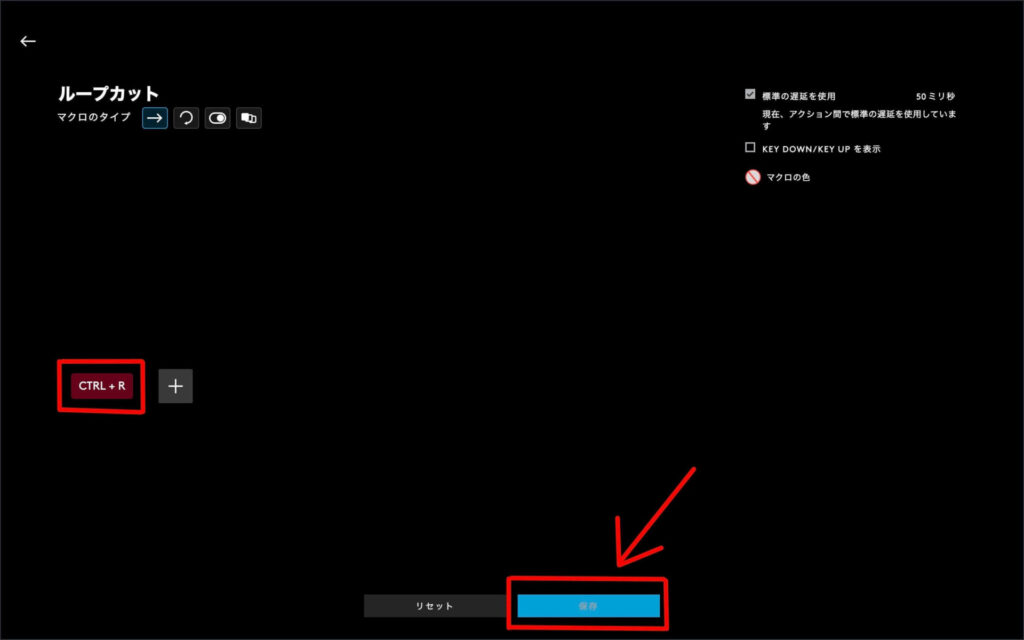
step
8割り当てたいボタンへドラッグ&ドロップ
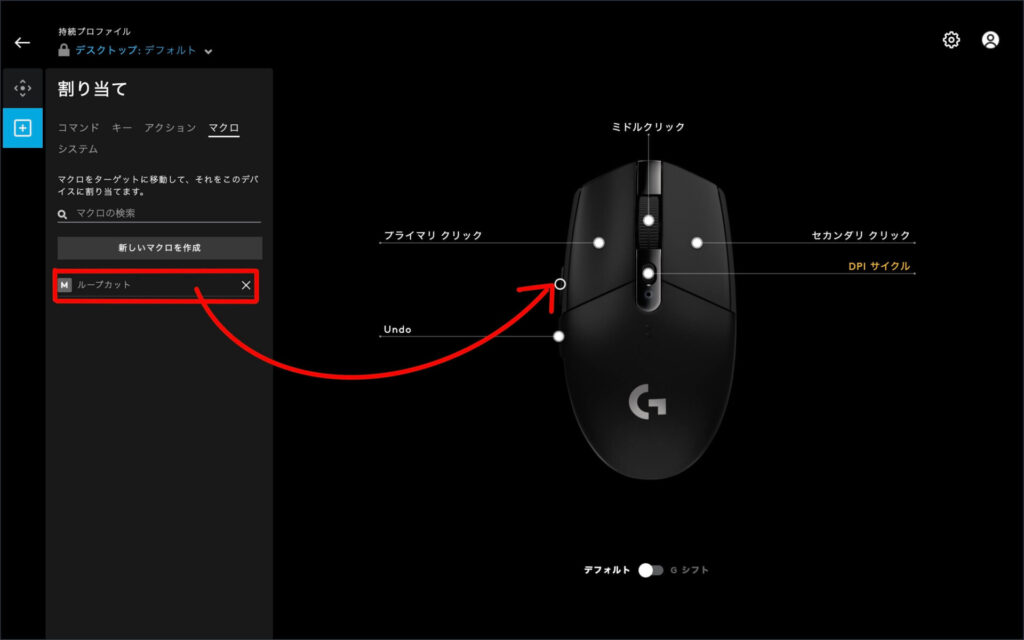

もう一つのボタン(左下のボタン)はデフォルトで「⌘」+「Z」の「元に戻す」となっているので、そのままでも使いやすいですよ。
「元に戻す」が右手の親指で操作できるだけでもかなり効率アップしますよ!
ぜひ、お気に入りの設定を探してみて下さいね。
慣れてくると、もっと割り当てボタンの多いマウスに乗り換えて、さらに効率を上げることもできるはずです!
こちらはなんと11個のショートカットが登録可能!
>>>アマゾンで「M1Mac ワイヤレス マウス」で調べてみる
ポイント
- ショートカット登録で効率アップ!
- 5,000円以下!コスパ最強。
第4位 左側設置で真価を発揮!テンキー
第4位はテンキーです!

はい、地味です!
が、あるとないとでは大違いなんです。
ぼくが使っているのはこちら!
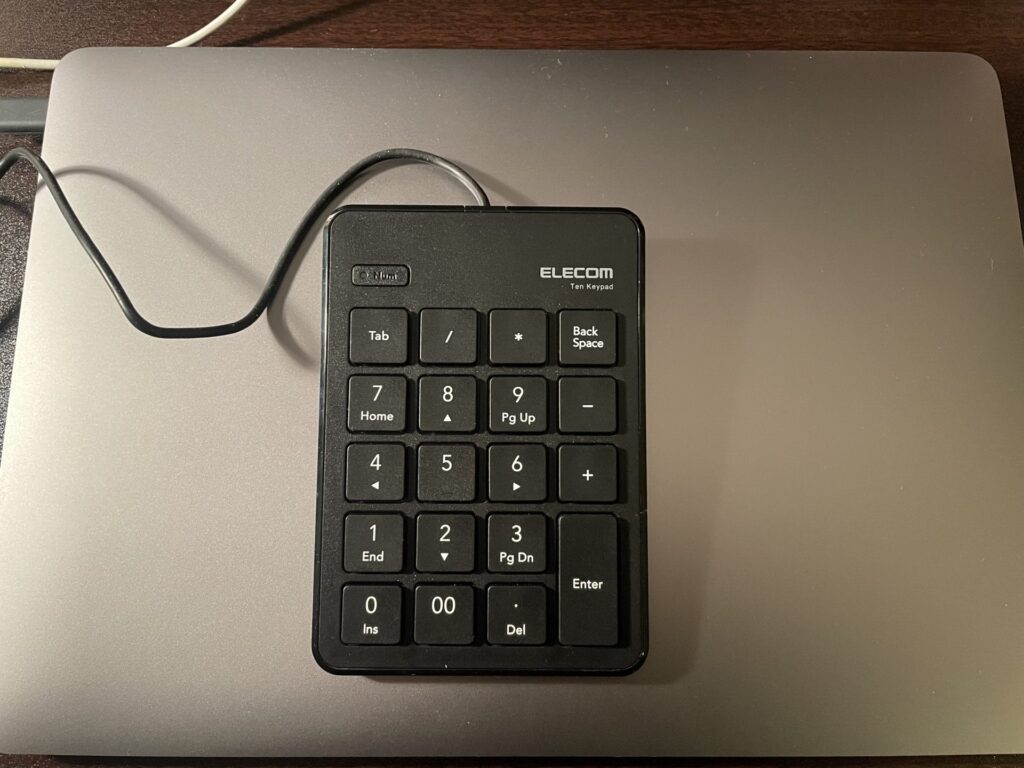
『ELECOMのTK-TCP018』とても安かったです!
ココがポイント
できれば、tabキーがあるものを選びましょう!
テンキー本体を動かすことはほとんどないので、有線でも全く問題ありません。
MacBook Airもproもフルキーボードではないので、テンキーはありませんよね。
Blenderでも、キーボード上段の数字キーをテンキーに割り当てることができるのですが、本来のショートカットキーが使えなくなってしまうのです。
テンキー操作は主に視覚を変更するときに利用します。

外付けのテンキーであれば目を向けなくても指の感覚で入力することも簡単です。
さらに、安いものでも十分に機能を果たすことができます。
ココがポイント
フルキーボードであれば、ほぼ右側の配置ですよね。マウスを多用するBlenderの場合、右側にテンキーがあるのは大変不便です。左側に置くことで真価を発揮します。
この便利さ、使ってみないとわかりません!
ぜひ体験してみて下さいね。
テンキーもワイヤレスがいい!という方はこちら。
ポイント
- 安価なものでも十分!
- 左側設置で効率アップ!
第5位 汎用性バツグン!iPad(タブレット)
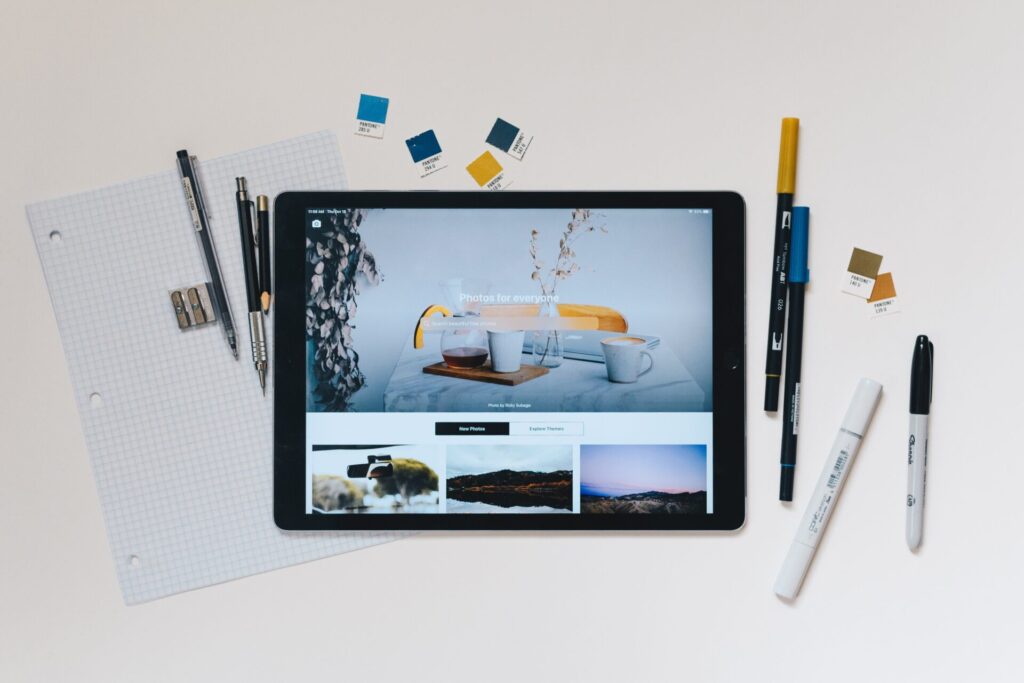
いよいよ最後の第5位はiPad(タブレット)です!
- 持っていれば活用しましょう
- なければスマホで代用しましょう
という感じで良いです。
Blenderを学習する際、多くの方は「動画を見ながら手を動かす」という作業をされているはずです。
外付けモニターでBlender、PCモニターで動画学習でも構いません。
が、PCでは調べる、メモするなどの作業に充て、タブレットやスマホで動画学習をすると、さらに効率は上がります。

購入までのハードルが高いです、確かに。。。
しかし、手に入れると「買ってよかった!」ってなります!
ココがポイント
本当にいろんな使い方ができるから
また、さまざまなデバイスに囲まれるとモチベーションも上がるかも?
「わたし、頑張ってる!」
って思えますよ(笑)
Blenderの拡張機能として、タブレットがペンタブとして機能するようになれば、順位は大幅にアップするかもしれません!
タブレットは何かと使い道があって便利なので、気になる方はぜひゲットしてくださいね!
ちなみに僕が使っているのはiPad(第7世代)です。今でも十分現役です。
ポイント
- 動画学習に最適!
- 持っていれば活用しよう!
- スマホでも代用可能
M1MacでBlender!オススメ周辺機器5選のまとめ
以上、blenderの作業効率を上げる周辺機器を、ランキング形式で紹介してみました。
最後にサクッとまとめますね。
第1位 USBハブ
第2位 外付けモニター
第3位 マウス
第4位 テンキー
第5位 iPad(タブレット)
ということでした!
以上を揃えると、こんな環境になります。
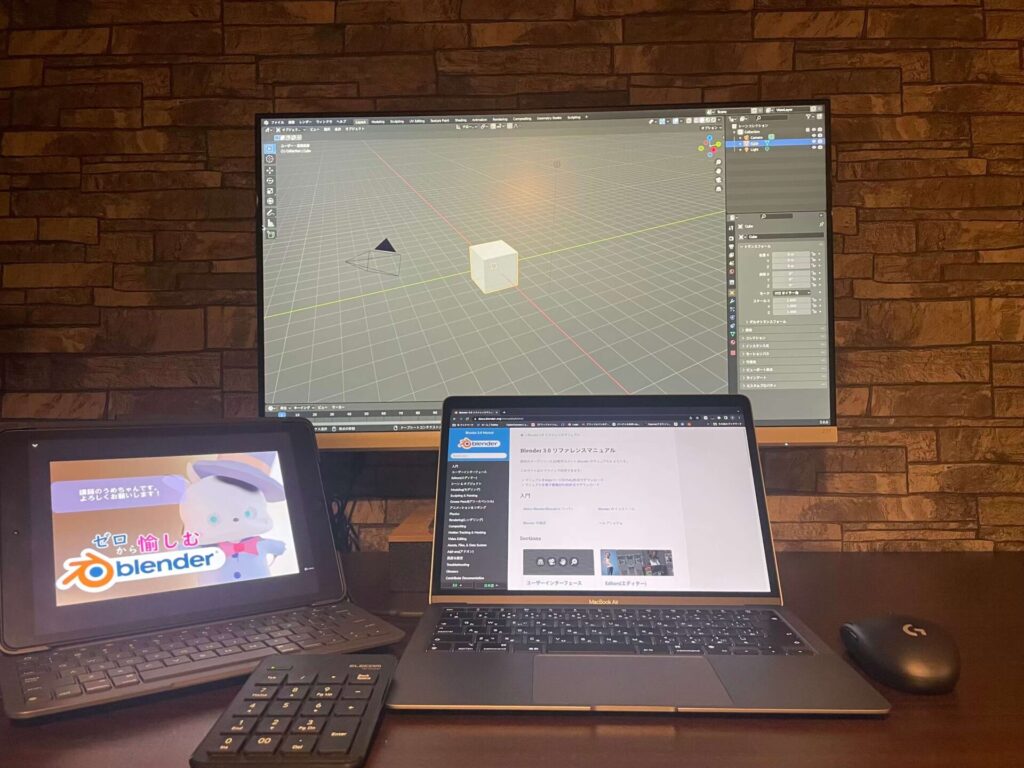
ぼくの作業環境です。

なかなか思うように進みませんがコツコツとやっていきます!
いずれ、Blenderで作ったワールドやオブジェクトを、メタバースに設置できるようになりたいです。
M1 MacBook Air、コスパもパフォーマンスも素晴らしいです!
周辺機器をそろえて、さらに満足度を高めてみませんか?
最後までお読みいただき、ありがとうございました。